Disseny
activitats Clic.
El curs és una
selecció de diferents materials publicats per l'autor del programa Francesc Busquets, materials publicats a la web de la Xarxa Telemàtica Educativa de Catalunya, i
també altres materials com el curs d'Activitats Clic de formació del
professorat de Joan Gelabert que hi trobem al weib
de les Illes Balears.
© Esteve Campins
Trobareu informació
actualitzada sobre el Clic, eines,
documentació, noves versions i un munt de paquets d'activitats al racó del Clic
d’Internet:
http://www.xtec.es/recursos/clic
Clic
3.0
El programa original, que desprès és millorat
amb la versió que funciona amb el motor Java del JClic, va ser creat per al
Windows 3.1 i està disponible en 7 idiomes diferents. El seu desenvolupament es
va iniciar el 1992 i des d'aleshores ha servit per a crear milers d'activitats
adreçades a diverses àrees i nivells educatius.
Què és
el JClic?
El JClic és un conjunt d'aplicacions
informàtiques que serveixen per a realitzar diversos tipus d'activitats
educatives: trencaclosques, associacions, exercicis de text, mots encreuats...
Les
activitats no s'acostumen a presentar soles, sinó empaquetades en projectes.
Un projecte està format per un conjunt d'activitats i una o més
seqüències, que indiquen l'ordre en què s'han de mostrar.
Podeu
veure una llista de Projectes possibles ( alguns ja
començats per alumnes del curs anterior al vostre ) al final d’aquesta guia
didàctica.
L'antecessor
del JClic és el Clic, una aplicació que des del 1992 ha estat emprada per educadors i educadores de diversos països
com a eina de creació d'activitats didàctiques per als seus alumnes.
El JClic
està desenvolupat en la plataforma Java,
és un projecte de codi obert i funciona en diversos entorns i sistemes
operatius.
Novetats de la versió 3.0 del Clic.
Aquestes són les novetats
més destacades de la versió 3.0 del Clic :
q
Les activitats
de text són uns nous tipus d'exercicis que es poden realitzar en diferents
modalitats: omplir forats, completar text, identificar lletres o paraules i ordenar
paraules o paràgrafs. Aquestes activitats poden incorporar finestres d'ajuda i
contemplen diverses maneres d'avaluar les respostes de l'usuari.
q
El Clic
incorpora un nou sistema d'informes que
utilitza una base de dades on es va enregistrant tota l'activitat dels usuaris:
sessions, paquets, activitats fetes i resoltes, intents, encerts, temps
emprat... La base de dades pot funcionar en xarxa, emmagatzemant en un únic
fitxer la informació de diferents usuaris i grups independentment de
l'ordinador que utilitzin en cada sessió.
La utilitat ClicDB permet realitzar el manteniment
de la base de dades i obtenir informació estadística a partir de diferents
variables.
q
Ja es poden imprimir
les activitats, amb opcions d'orientació, escalat de la imatge, selecció
d'elements a imprimir... També hi ha un nou
botó disponible a les Opcions de
l'activitat que permet activar directament la impressió.
q
Les associacions permeten ara indicar un sistema de resolució inversa en la finestra
d'assignació de relacions. Ja es poden indicar posicions relatives de la graella
A respecte a la graella B en els trencaclosques de la modalitat doble (fins ara
això només es podia fer en les associacions).
q
Hi ha noves possibilitats per a les caselles amb
crides entre corxets a continguts multimèdia i ordres especials:
Es poden indicar fragments d'interpretació per als
fitxers de so digital (WAV), vídeo
digital (AVI) o musicals (MID). Això permet reduir el nombre de
fitxers que acompanyen una activitat o un paquet, ja que es poden realitzar
crides a diferents fragments d'un únic arxiu sonor.
En les activitats de text es
poden crear caselles on l'usuari pugui enregistrar
i escoltar la seva pròpia veu, i comparar-la amb la de patrons fonètics
prèviament enregistrats en fitxers WAV. El Clic permet utilitzar fins a 10
"cintes de casset virtuals" en cada activitat.
També es poden fer crides a programes externs des de les
caselles, fent referència al nom d'un fitxer executable.
Una altra possibilitat és
fer acabar automàticament el Clic en executar el contingut d'una
casella o una caixa de missatges ...
q
Ja és possible encadenar paquets que es trobin en
carpetes diferents, escrivint la posició relativa en les opcions
d'encadenament. Per exemple, l'expressió ..\inici.pac
farà que en acabar el paquet actual es carregui automàticament el paquet
anomenat inici.pac que es troba en una
carpeta de nivell inferior a l'actual.
Pel que fa a les opcions globals, hi ha també algunes novetats:
1. És possible desactivar l'ajuda ( el botó amb
l'interrogant que apareix en les finestres d'ajuda de les activitats, que
serveix per a activar la documentació del Clic )
2. Es pot fer que el Clic mostri o amagui la barra de menús quan se'l crida des de
les icones que posen en marxa els paquets d'activitats. També és possible fer
que el Clic es tanqui sense que
aparegui la finestra on pregunta si esteu segurs de voler acabar.
3. La crida amb paràmetres permet que el Clic
es posi en marxa amb una configuració personalitzada de les opcions globals. És
possible seleccionar una imatge de fons per
a la pantalla (o una trama d'imatges en mosaic) dins de les opcions de
l'activitat.
4. Es pot canviar la posició de la finestra de joc dins de
la pantalla, per tal de fer-la casar amb la imatge de fons, en les opcions de
l'activitat. Hi ha tres dissenys
diferents per als botons que es poden seleccionar també en les opcions de
l'activitat.
5. Podeu decidir que
una activitat es tingui en compte o no de cara als informes, dins de les opcions de l'activitat. Això resulta
especialment indicat per a les activitats que actuen com a menús o tenen un
contingut poc rellevant de cara a l'avaluació global.
6. En els paquets
dissenyats a 800x600 i/o 256 colors es pot fer que el programa
comprovi el sistema i mostri un advertiment als usuaris que tinguin la pantalla
configurada a resolucions inferiors.
7. S'han fet també
altres millores que faciliten la creació d'activitats, com ara l'acceleració
progressiva de l'efecte de les fletxes en els controls numèrics.
D'altra banda, com que es tracta d'un programa 16 bits te algunes
limitacions importants: els noms
dels fitxers no tindran més de 8
caràcters “normals”.
El concepte de directori de treball que seleccioneu
quan creeu una activitat nova és molt important, donat que tots els arxius
de l'activitat hauran d'estar a la mateixa carpeta, juntament amb l'activitat
que haureu guardat.
Teniu sempre present que
treballarem generalment amb arxius, ja siguin imatges, textos, sons ... que
prèviament haurem guardat a la carpeta 4ESO1\Curs
Clic\Activitats ..i per tant, és essencial haver triat correctament
el directori de treball abans
d’engegar el disseny i continguts de qualsevol activitat.
Consulteu sempre al vostre tutor de pràctiques si no esteu
molt segurs del que esteu fent. Gràcies per la vostre atenció i que tingueu un
bon curs ! Endavant !
1. Tipus d'activitats Clic.
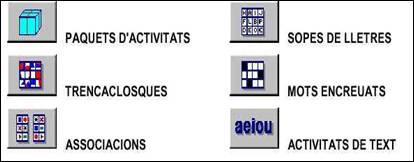
2.
Elaboració d'activitats.
Els passos a seguir per a crear una activitat Clic són:
1. Decidir el tipus
d'activitat i el contingut que haurà de tenir, a partir dels objectius
didàctics de l'aplicació que es vol fer.
2. Preparar els arxius
de l'activitat: gràfics, textos, sons...
3. Posar en marxa el
Clic, activar el menú Fitxers - Nova activitat i seleccionar el tipus
d'activitat que es vol crear.
4. Indicar quina és la carpeta de treball on es crearà l'activitat (que hauria de ser la mateixa on
hem desat els "ingredients").
5. Ajustar els paràmetres propis de cada activitat:
nombre de caselles, tipus de contingut, tipus de lletra, missatge inicial,
missatge final...
6. Confirmar i provar
el funcionament de l'activitat.
7. Fer les
modificacions que calgui mitjançant els menús Edició - Editar l'activitat (o amb la combinació de
tecles CTRL+E) i Opcions - Opcions de l'activitat
(tecles CTRL+O).
8. Enregistrar l'activitat.
Quan disposem d'unes quantes activitats convé
agrupar-les en un paquet. ( és el que també anomenem Projecte, el producte
final ... )
Per a crear un paquet només cal activar el
menú Fitxers - Nova activitat - Paquet d'activitats i anar construint la
seqüència a partir de la llista d'activitats disponibles.
Nota: Hi ha Projectes que poden ésser molt
ambiciosos, per
exemple agafar un tema molt general i per tant haurem de
tenir la possibilitat d’enganxar diversos paquets ja creats abans. Ja veurem
com fer-ho si fa falta al llarg d’aquest curs.

Donem per suposat que tenim el programa Clic 3.0 instal·lat i convenientment
configurat dins alguna carpeta del disc dur, per exemple C:\Clic o be també
possiblement C:\Archivos de programa\Clic
Els diferents fitxers de text, imatge, so...
per elaborar les activitats estan a la carpeta del curs C:\4Eso\Curs Clic\Activitats\.
Com es poden modificar els paquets
d'activitats Clic?
Els paquets
d'activitats Clic es poden presentar en dos formats: paquets "oberts"
(que porten l'extensió PAC) i
paquets "compactes" (amb l'extensió PCC). Les activitats dels paquets en format obert es poden
modificar directament des del Clic
mitjançant el menú Edició - Editar l'activitat, però els paquets compactes estan protegits i no és
possible modificar-los directament.
La majoria dels paquets d'activitats del "racó del
Clic" es distribueixen en format compacte (PCC), però es poden convertir al format obert (PAC) mitjançant la utilitat ClicPac,
que s'instal·la amb el Clic 3.0.
Els passos a seguir per a modificar un PCC serien:
1.
Convertir el paquet PCC en un PAC mitjançant el programa ClicPac.
2.
Engegar el Clic i, amb el menú Fitxers - Obrir, buscar el fitxer PAC.
3.
Fer les modificacions que calgui a les activitats.
4.
Tornar a convertir el PAC en un PCC per a protegir-lo.
Nota: El motiu dels
paquets PCC és doble: d’una banda
ens assegurem que no modifiquem accidentalment el nostre treball ja acabat, i
d’una altra, els paquets PCC
protegits ocupen menys espai i per tant és més ràpid pujar-los al servidor
o baixar-ne una copia al nostre ordinador quan és necessari.
Presentació.
Abans de posar-se a fer feina us presentem una
petita activitat que combina imatges,
textos i sons sobre les primeres exploracions de l’Antàrtida.
Per cert, hem trobat també un bon tros de
vídeo d’un usuari del Youtube d’un viatge “turístic” pel mar de Weddell,
que curiosament està molt tranquil.
Si encara existeix al Youtube hi ha un film “de quasi 60
min.”, espectacular amb alta definició
sobre les exploracions a l’Antàrtida i els moderns desafiaments que presenta el
canvi climàtic que tant ens afecta a tots.
Si ja teniu el
programa instal·lat,
la podeu visualitzar dins la carpeta de treball
C:\4Eso\Curs Clic\Activitats\Aventura.
Seria interessant que vosaltres féssiu algunes
aportacions al disseny i continguts d’aquesta activitat per millorar-la i
guardar les modificacions oportunes al paquet.

Una primera pràctica.
Donat que hi ha un munt d’activitats ja dissenyades per professors, mestres i alumnes de
tots els nivells a la web del Clic.
Farem la prova de baixar-nos un paquet i fer-ne les modificacions que
considerem oportunes, ( naturalment sempre amb l’objectiu de millorar-ne el
que ja hi ha fet ).
Hem triat per començar un tema que tenim molt
proper que hem trobat a la
web del programa Clic, “L’Albufera d’Es Grau”. De tota manera, podeu també fer una visita al bloc
de Vicenç Garcia, estudiant de Biologia ( hi podeu trobar alguns textos i
també imatges per ferles servir dins les activitats. )
Si ja teniu el programa instal·lat,
la podeu visualitzar dins la carpeta de treball
C:\4Eso\Curs Clic\Albufera.
Seria interessant que vosaltres féssiu algunes aportacions al
disseny i continguts del paquet plantes.pac
i posteriorment podéssim guardar-ne les modificacions de millora.
2. 1 Associació normal.
La tecnologia
és una matèria típica al llarg de tota l’etapa Secundària, per això hem
triat algunes activitats sobre la matèria. Pots entrar primer a la pagina
educativa edu365 on tens un petit glossari sobre les eines
més típiques que emprem dins un taller.

Pots també baixar
algunes imatges prèviament i alguns textos de la mateixa pàgina dins la carpeta
que emprarem com a directori de treball.
L'objectiu és elaborar una activitat d'associació
normal amb una presentació de sis petites imatges juntament amb les
corresponents finestres de text. Els arxius juntament amb l'activitat estaran a
la carpeta de treball C:\4Eso\Curs Clic\Eines.
q Engega el programa Clic 3.0
q Vas a “Fitxers/Nova activitat/associació
Aquí es on hauràs de seleccionar el directori de treball, on es guardaren tots els fitxers de l'aplicació que serà C:\4Eso\Curs Clic\Eines
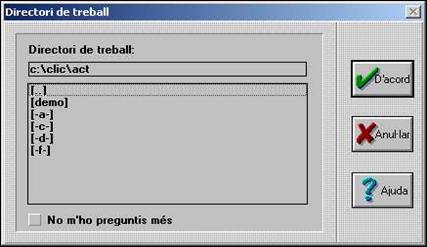
Anant a les opcions globals del programa, també podràs per exemple seleccionar
un altre editor d'imatges que no sigui el Paint
de Windows.
Fes clic sobre “Opcions” de la barra de menús i selecciona “Opcions globals”,
apareixerà una finestra semblant a la de baix:

Aquí es on es configuren una sèrie de
paràmetres com el directori de treball, l'editor d'imatges que tenguis instal·lat al teu Pc...
A la finestra d'edició de l'activitat i a la graella A, selecciona text i pitja
sobre “Editar Contingut”, a la
finestra següent :

q tries el nom eines i seguidament passes a editar el
contingut amb el bloc de notes del Windows:

Guardes el document amb el nom eines.txt
Fas el mateix amb la graella B, edites el fitxer amb les paraules de baix (amb el mateix
ordre que hem ficat els noms de les imatges ) i el guardes amb el nom de noms.txt
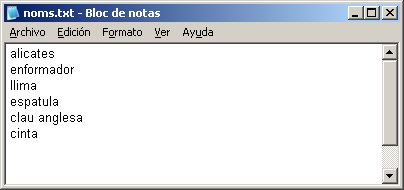
q Activa també la
casella “Barrejar” de la graella A, així les imatges no sortiran
sempre amb el mateix ordre.
q Posa també el nombre
de files ( 2 ) i columnes ( 3 ) que ja ens anirà be.
q Finalment, tria els
missatges inicial “Identifica les eines
del taller de tecnologia” i el final “Molt
bé” seguit del so corresponent {moltbe.wav}
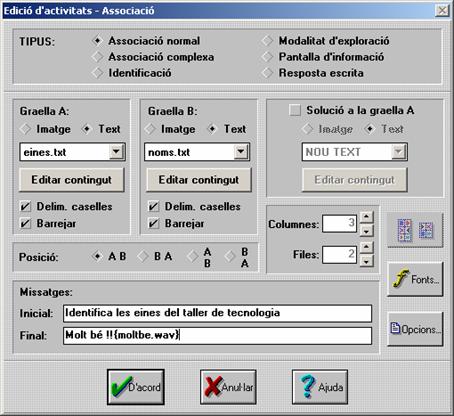
Ara només ens cal canviar algunes opcions, pitja el botó corresponent
![]()
q La mida de les
caselles a amplada 140 i alçada 100
Si el resultat no és el que esperàvem, podem
fer canvis anant al menú de dalt, “Edició/Editar
l'activitat
q
Guarda l'activitat amb el nom: eines.ass
Activitat_2
Elabora una activitat d'associació normal com la d'abans emprant imatges de components i
perifèrics d'un ordinador que cercaràs dins el teu disc o be emprant un
cercador d'imatges com el www.Google.com
q
Selecciona el directori de treball C:\4Eso\Curs Clic\Ordinador.
q Les imatges les
guardaràs prèviament al disc preferiblement
en format .gif , donat que el format .jpg només és possible quan una
activitat empri una sola imatge.
q L'arxiu de text componen.txt, ha
de contemplar les definicions:

q Hauràs d'aconseguir
les imatges que falten emprant un cercador com http://www.Google.com a Internet.
Prèviament les guardes al disc al directori de treball en format .gif
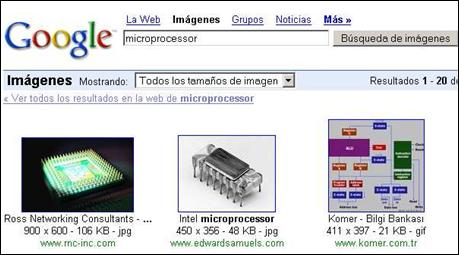
q
A l'altra graella, fica els noms de les imatges tal
com les tens guardades al disc dins l'arxiu de text que es digui per exemple imatges.txt

q
Quan vegis que tot funciona, pots guardar
l'activitat amb el nom COMPONEN.ASS
Activitat_3
Fes una activitat on es relaciona cada frase
inacabada amb el tros que falta. A cada casella li correspon una i només una
casella i viceversa. És una activitat d'associació
normal (bijectiva).
q
El directori de treball que hauràs de seleccionar és
C:\4Eso\Curs Clic\Demo\Corsaris.
q A la graella A, nom del fitxer text1.txt, que ja tens dins la carpeta
i que conté les entrades:
q A la graella B, nom del fitxer text2.txt amb la llista de frases com
les de baix.

q Activa després la
casella Solució a la graella A,
ficant dins el document de text text3.txt
les frases completes esmentades abans.
q Fixa en 4 Files i 1 Columna totes les graelles, juga també amb el tamany en píxels de
les graelles i posa també un fons de pantalla que t'agradi.
q
Posa el missatge inicial “Completa les frases de la part esquerra amb las de la
dreta sobre l’Himne dels pirates” i final
“Ho has fet be ! “ Pots guardar després l'activitat amb el nom FRASES1.ASS
Activitats
de Reforç.
Prepara una activitat
d'associació dins el directori ... Curs clic\Eines que
contingui altres eines de tecnologia dins la graella A
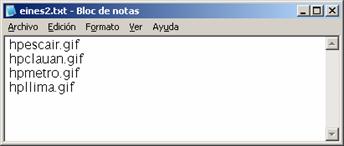
q
Fes també tu mateix les associacions amb
les definicions de baix que hauràs de ficar dins un arxiu de text definic.txt dins la
graella B.
1.L'ESCAIRE
SERVEIX PER MESURAR MARCAR I COMPROVAR
2.LA CLAU
ANGLESA APRETA LES FEMELLES.
3.AMB EL METRE PLEGABLE MESUREM LES PECES
4.AMB LA
LLIMA PODEM PULIR FUSTA O FERRO
q
La pots guardar amb el nom de DEFINIC.ASS
Activitat_4
q
Prepara una activitat d'associació normal que
relacionarà cadascuna de les imatges de plantes típiques de Menorca (
Argelaga.gif, Arbocer.gif, Aritja.gif, ...etc. ) amb els noms corresponents que
tens a l'arxiu de text plantes.txt

q Pots trobar més
material aprofitable a la adreça d'Internet http://herbarivirtual.uib.es/ Les imatges que
falten las hauràs d'aconseguir tu mateix i guardar-les a la mateixa carpeta de
treball C:\4Eso\Curs Clic\Plantes amb el format corresponent.
q Les que ja tens
s'han hagut de redimensionar a una amplada de 115 píxels i guardar en
format gif perquè quedin
raonablement be dins una graella d'associació feta amb el clic.
q
Tria també el fons de pantalla i les mides
corresponents i la pots guardar amb el nom de PLANTES.ASS
2.2 Activitats d'exploració.
Son aquelles que quan pitges
sobre una imatge o part d'una imatge apareix un text relacionat
amb ella. Tens un exemple fet amb les eines de l’aula de tecnologia on hi
figuren les 8 imatges corresponents i els textos que les relacionen.
q
Elabora tu mateix una activitat semblant emprant
flors conegudes de les Illes Balears. Recorda que hauràs aconseguit abans les
imatges corresponents del teu disc o emprant un cercador d'imatges a Internet
com el www.Google.com
q
De tota manera, la tens ja començada amb el nom de FLORS.ASS dins la carpeta de treball C:\4Eso\Curs Clic\Plantes. La resta d'arxius que empra l'activitat
i que hauràs de modificar estan també dins la mateixa carpeta.
q
Fes doble clic a sobre de l'arxiu FLORS.ASS.
q
Marca la casella Modalitat d'exploració.
q
A continuació, edites el contingut de les Graelles A i B emprant també una amplada de 2
Files i 4 columnes.
q
Per comprovar les relacions entre imatges ( Graella A ) i paraules ( Graella B ) pitja la icona corresponent.
![]()
q
Missatge inicial: Selecciona una
flor i veuràs el seu nom comú.

Activitat_5
Aconsegueix algunes imatges més sobre flors i
plantes de les illes Balears ( fins un mínim de 8 espècies diferents )
q
Fes el disseny d'una activitat d'exploració semblant
a la que hem fet abans. Gira les graelles A
i B, es a dir ara pitjant al nom,
l'activitat ens mostrarà la imatge corresponent.
q
Comprova les associacions establertes i posa el missatge inicial : Selecciona un nom comú
i veuràs la imatge corresponent.
q
Guarda l'activitat al directori de treball amb el
mateix nom FLORS.ASS
2.3 Associació complexa.
En aquest tipus d'activitat
es relacionen parts d'una imatge amb textos identificatius. No necessàriament
cal que hi hagi el mateix nombre d'imatges que textos.
Per elaborar la pràctica hem
preparat ja 3 arxius de text dins la carpeta de treball 4ESO\Curs Clic\Ordinador que només hauràs de col·locar
de forma convenient.
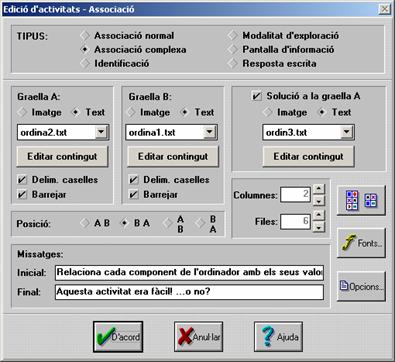
q
Fixat quin tipus
d’activitat nova has de seleccionar
i el contingut de les graelles A i B que tens al quadre de diàleg de
dalt.
q
Després de posar els missatges inicial i final, pitja la icona de les associacions i
estableix les relacions correctes:
![]() .
.
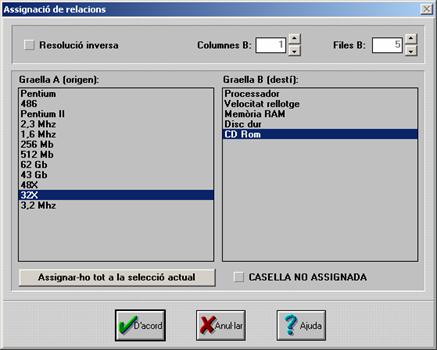
q
Una volta hagis triat el fons de pantalla a les Opcions
i vegis que tot funciona correctament, pots guardar l’activitat amb el nom ORDINA.ASS. Pots després de canviar algunes opcions generals I guardar l'activitat amb el mateix nom.
2.3 Activitat d'identificació.
En aquesta modalitat,
l'usuari ha de respondre a una pregunta
feta al missatge inicial, pitjant sobre una imatge, part d'una imatge, o sobre
un text.
Tens un exemple proposat més
avall emprant la mateixa carpeta de treball d’abans 4ESO\Curs Clic\Ordinador.
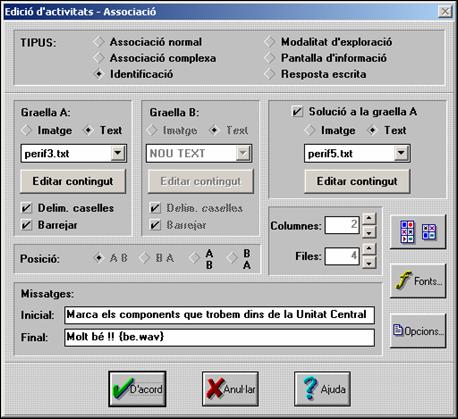
q
Crea nova activitat, associació. Tipus, has de marcar la
casella Identificació.
q
Graella A, el text que conté. Files 4 x
Columnes 2.

q
Missatge inicial: Marca els components que hi
trobem dins la caixa del PC
q
Estableix les associacions correctes amb la icona
corresponent, associant els textos de la
graella A amb les respostes si/no.
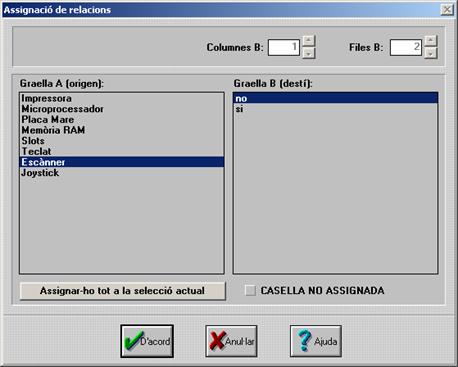
q
Encara cal anar a les Opcions de l’activitat i marcar algunes caselles.
q
Tria també la imatge de fons fons.gif que veus al quadre de diàleg de baix.
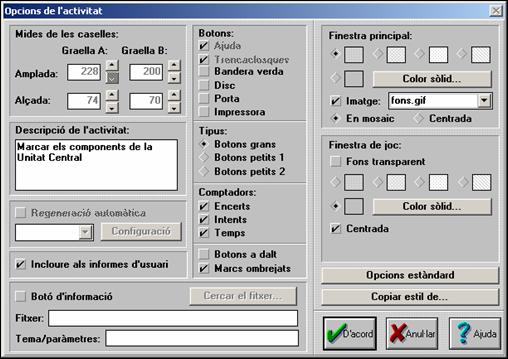
q
Una volta veus que tot funciona, guarda l’activitat
amb el nom DINSPC.ASS
Activitat de reforç.
Prepara l'activitat d'identificació dins la
carpeta C:\4Eso\Curs Clic\Activitats\Fauna
amb les imatges (ratpenat.gif, ferreret.gif, badrija.gif, mussol.gif,...dofi.gif ). La pregunta al missatge
inicial és : Quins han estat introduïts per l'home a les Illes Balears ?
q Nota, quan vagis a crear
l'activitat tipus associació, marca
la casella corresponent a Identificació.
q Fixa la mida de les
caselles de la graella A a un tamany
d'almenys 130 x 115 píxels.
q A les associacions,
només has de posar un si a les
imatges del conill i l'eriçó.
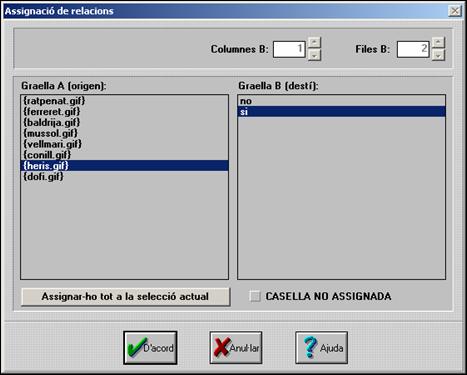
q
Pots guardar l'activitat amb el nom ANIMALS.ASS
2.5 Pantalles d'informació.
Aquests tipus d'activitats presenten
informació, recomanacions, introdueixen un tema, ...etc. Una altra objectiu de
l'activitat pot ser la d'enllaç amb altres activitats dins un mateix paquet
d'activitats sobre un tema concret.
Els exemples que venen a continuació els tens
ja preparats dins la carpeta C:\4Eso\Curs Clic\Albufera. El primer exemple consisteix en una activitat de
pantalla que conté enllaços que ens permetrà triar quin tipus d'activitat volem
editar.
q Engega el Clic i desprès anant a Fitxer/Obrir selecciones el tipus d’associació
i el fitxer PRESENTA.ASS
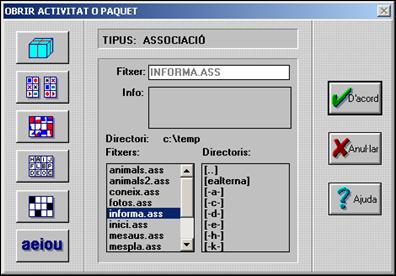
q
Ara anant al menú Edició, observa com està
feta l’activitat i el contingut del fitxer ACTIVIT.TXT
que ens permet enllaçar amb diferents paquets.

q Observa anant a les Opcions/ de l’activitat que s’ha triat
la imatge de fons albmeva2.gif, que no
queda massa be amb una resolució de pantalla de 800 x 600. Engega ara el Paint Shop i aleshores intenta modificar les dimensions d’aquesta imatge
perquè s’ajusti millor a la pantalla.
q Torna a provar
l’activitat i guarda els canvis amb el mateix nom si aconsegueixes alguna
millora.
Activitat_6
Elabora tu mateix una pantalla d'informació sobre Geologia i medi natural a les Illes
Balears. Aquesta, a més ens haurà d'enllaçar diferents paquets d’activitats :
- Introducció.
- El modelatge del
relleu balear.
- Tectònica de
plaques.
- La història
geològica de les Illes Balears i els fòssils.
- L'evolució a les
Illes Balears.
- L'ecologia a les
Illes.
- Activitats.
q Guarda prèviament
aquesta primera pantalla informativa amb el text que trobaràs dins l'arxiu geologia.txt dins
la carpeta de treball
q
C:/4Eso/Curs Clic/Activitats/Geologia amb el nom GEOLOGIA.ASS
Les
pantalles informatives contenen generalment una imatge de fons guardada amb
resolució convenient. Anant a Opcions/
de l’activitat, prova per exemple amb la imatge creada tramuntana.gif.

Després algun grup del curs
pot acabar el paquet corresponent com activitat
final si el tema és del seu gust. (
aquesta carpeta ja conté alguns elements com imatges, textos ... geo1.txt,
geo2.txt, ...i activitats.txt respectivament.)
2.6 Sopa de lletres.
Consisteix en trobar paraules amagades a la
graella esquerra. Opcionalment a la graella dreta, podem col·locar fragments d'imatge que
es vagin mostrant a mesura que localitzem les paraules amagades.
Retoquem junts una primera
activitat: Tens començada l'activitat
amb el nom de SOPA_PC.SOP, dins la
carpeta 4Eso/Curs Clic/Activitats/Mipc,
només has d'afegir i retocar la part que falta i guardar després els canvis !
q Anem a Fitxers/obrir/ ... activitat,
selecciona sopa de lletres i localitza l’arxiu comentat abans SOPA_PC.SOP .
q Fixa 7 files i 13
columnes.
q Escriu les paraules
amagades que hi faltin:
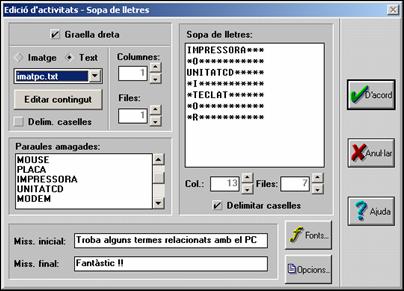
A les activitats anteriors
hauràs aconseguit imatges de diferents components d'un ordinador personal, ara
les aprofitarem per fer-les aparèixer a la graella
B. Per això hauràs d'editar un arxiu de text anomenat IMATPC.TXT semblant al de baix:
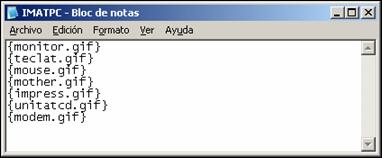
Activitat_7
Completa tu mateix l'activitat de sopa de lletres
que es troba a la carpeta 4Eso/Curs Clic/Activitats/Socials .
Aprofita la imatge mapa.gif
que ja tens a la carpeta de treball per ficar-la a la graella dreta de
l’activitat.
q Anem a Fitxers/obrir/ ... activitat,
selecciona sopa de lletres i localitza l’arxiu comentat abans SOPAM.SOP .
q Escriu les paraules
amagades que hi faltin.
q Fixa 9 files i 16
columnes i selecciona la imatge corresponent tal com veus al quadre de diàleg
de baix:
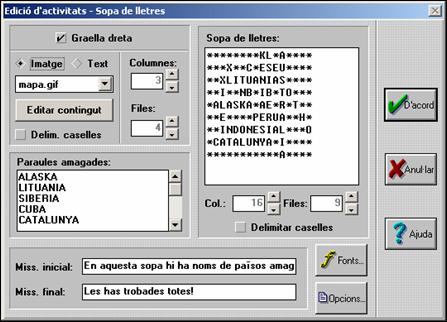
2.7
Mots Encreuats.
Naturalment, s'han de trobar les paraules que
formen la graella de la dreta a partir de les definicions que apareixen a la
pantalla de l'activitat ( poden ésser frases o imatges ).
Activitat_8
Fem junts la primera activitat emprant alguns
elements que ja tens a la carpeta de treball.
q
Fes Fitxers/Obrir/ tipus mots encreuats i localitza
l’activitat MOTS.CRW dins la carpeta de
treball C:\4Eso\Curs Clic\Activitats\Socials.
q Apareix la finestra d'edició
de l'activitat.
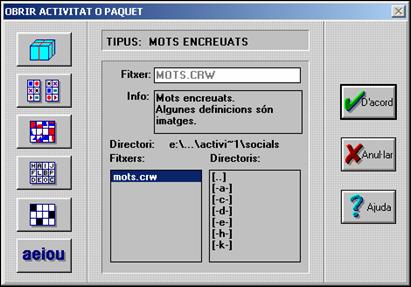
q Fixat en el
contingut de les caselles en el quadre de diàleg que ens apareix quan l’editem.
q És capaç de canviar
algunes definicions i per tant les paraules amagades de la dreta ? Difícil no ?
q Guarda l'activitat
amb el mateix nom MOTS.CRW
Activitat_9
Inventa tu mateix una
activitat de mots encreuats amb paraules i textos sobre la matèria Informàtica
i Telecomunicacions. Ves a Fitxers/Nova activitat i selecciona el
directori de treball 4Eso/Activitats/Mipc,
així ja estaràs directament dins el directori adequat.
Engega després una nova
activitat de Mots Encreuats.
L'activitat ha de contemplar almenys 7 termes relacionats amb el tema, ha
d'emprar també un mínim de 3 imatges que tinguis disponibles al teu ordinador.
2.8
Trencaclosques d'intercanvi
Consisteix naturalment en recompondre una imatge o
un contingut de text mes o menys llarg. Tens diferents exemples ja fets a la
carpeta de treball.
Observa per exemple la portada de la web Menorcaonline
M_ONLINE.PUZZ. que es troba a la carpeta 4Eso/Activitats/Socials
q Prepararem ara junts
una activitat que ens servirà pel projecte final d'aquesta unitat didàctica.
Engega ara el programa Clic fent doble clic a l'activitat PORTADA.ASS que es troba a la carpeta de treball 4ESO/Activitats/Carpobrotus
q Prepara ara un
trencaclosques d'intercanvi amb la imatge heli.bmp
dividida en 8 parts.
q Posa els missatges
inicial i final.
q Tria el fons i la
guardes amb el nom HELI.PUZ

Una de les
avantatges d'aquests tipus és que pots canviar la modalitat d'una que ja tinguis guardada al disc. Per exemple tornem
editar l'activitat i la guardem amb un altre nom.
q Prova tu mateix de
canviar l'activitat anterior a la modalitat de forat.
q
La pots guardar ara amb el nom THELI.PUZ
Activitat_10
(Opcional). Has d'aconseguir
una activitat d'aquest tipus de forat emprant
un mapa de les Illes Balears. Segurament en tens algun guardat dins el teu
disc. D'altra banda, també el pots aconseguir amb un cercador d'imatges com el www.Google.com
Pots guardar els canvis amb el nom MA_ILLES.PUZ dins la carpeta d'activitats 4Eso/Activitats/Socials.
2.9 Trencaclosques doble.
En aquest tipus, apareix la
imatge fragmentada i descol·locada juntament amb un espai a la pantalla
de l'activitat per anar col·locant els fragments en el lloc corresponent.
Tens ja fets alguns exemples a la carpeta 4Eso/Activitats/Socials
com PEIX.PUZ
Prova tu mateix de fer algun exemple amb les
imatges que tens disponibles en format .gif
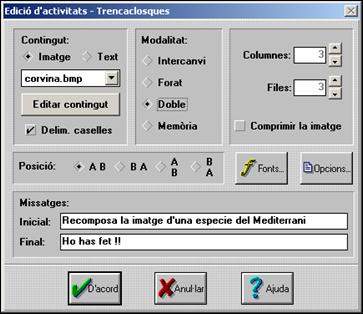
2.10 Gràfic de Memòria.
Senzillament cal trobar dues imatges iguals en una
col·lecció. La col·lecció cal que sigui
un arxiu de text que contingui les imatges en el format que ja coneixes. (cal
que el format sigui petit, per exemple 45
x 45 píxels ).
Fem junts un petit exemple:
q Arxiu -> Nova
Activitat -> Memòria , dins
l'apartat de Trencaclosques.
q Seleccionem text a la graella corresponent i fiquem
alguna cosa semblant al de baix:

Reforç.
(Opcional). Fes alguna activitat semblant amb
algunes imatges petites que tens al disc. ( el tamany en KB. no haurà de ser
més gran que 5 o 6 Kb. )
q Selecciona un fons
de pantalla apropiat.
q Mira de seleccionar
un tipus de font que sigui prou clar, gran i de color que vagi be amb el fons
de pantalla.
q Guarda l'activitat REFOR.PUZ
2.11
Trencaclosques de text.
No és gaire diferent de les
altres. S'han d'ordenar fragments d'una frase, una definició, un text en
general.
q
Selecciona la carpeta de treball 4Eso/Activitats/Informatica anant a Fitxers/Nova activitat ... trencaclosques..
q
Prova tu mateix de seguir l'exemple que ordena el
text següent:
La informàtica a ESO
introdueix als alumnes a una sèrie d'aplicacions bàsiques, com un editor de
text, un programa de disseny multimèdia i un full de càlcul.
q
Divideix el text en 6 parts.

q
Tria una font i tamany de lletra que siguin prou
clars i que el color vagi bé amb el fons de pantalla.
q
Fes les proves que calgui i guarda el resultat amb
el nom de INFORMAT.PUZ
Activitat_11
Elabora tu mateix dins la carpeta anterior, una
activitat de trencaclosques de text on s'hagin d'ordenar cronològicament uns 6
fets rellevants al llarg de la Història de la Informàtica. Per exemple:
U. Bush en el MIT crea el primer calculador
Los laboratorios Bell crean cinco modelos de
calculadores automáticos
J. Von Neumann publica la base del Edvac
En 1957 Texas Instruments crea el chip, circuito
integrado realizado con semiconductores
Intel crea el primer microprocesador
En los años 80 aparecen los primeros PC

3.
Les activitats de TEXT.
Quan escollim nova activitat de text amb el Clic 3.0 ens apareix la finestra d'edició corresponent que ens permet
triar diferents tipus d'activitats:
q Omplir forats, (és
el tipus que permet més varietat d'opcions...)
q Completar text.
q Identificar lletres.
q Identificar
paraules.
q Ordenar paraules (barrejar-les
a nivell de paràgraf o entre paràgrafs diferents...)
q Ordenar paràgrafs.

En totes les activitats hi
acostuma a haver una part de text estàtic i uns objectes (paraules, lletres, paràgrafs...) susceptibles de ser
omplerts, modificats o seleccionats per l'usuari quan dugui a terme l'activitat
que hem dissenyat.
![]() L'eina incògnites
permet marcar aquestes parts del text que actuaran com a objectes manipulables
per l'usuari.
L'eina incògnites
permet marcar aquestes parts del text que actuaran com a objectes manipulables
per l'usuari.
En les activitats del tipus Omplir forats i Completar text, cal seleccionar un bloc de text abans de clicar damunt l'eina
incògnites. En les altres modalitats, si no hi ha cap bloc seleccionat, l'eina
actua damunt la lletra, paraula o paràgraf on es troba el cursor.
En la modalitat Omplir
forats, l'eina dona pas a la
finestra de definició d'incògnites,
on es defineixen les diferents variables i el seu funcionament.
A la resta de modalitats, els blocs marcats com a
incògnites actuen de la forma:
·
Completar text: Les incògnites són les paraules, lletres, espais o signes de
puntuació que desapareixen en iniciar-se l'activitat i que l'usuari haurà de
reposar per a resoldre-la.
• Identificar lletres: Les incògnites són les lletres damunt les
quals haurà de clicar l'usuari per a resoldre l'activitat.
• Identificar paraules: El mateix que en el cas anterior, però
actuant amb paraules senceres.
• Ordenar paraules: Les incògnites són les paraules que es barrejaran
entre si i que l'usuari haurà de tornar a posar en ordre. El programa permet
decidir si les paraules s'hauran de barrejar només entre les del seu paràgraf o
entre paràgrafs diferents.
• Ordenar paràgrafs: Els paràgrafs marcats com a incògnites són els
que es barrejaran entre si en iniciar-se l'activitat.
En totes aquestes modalitats
l'eina actua com un commutador: marca com a incògnita els blocs nets, i
desmarca aquells blocs que s'haguessin definit prèviament com a incògnites.
Dins del cos del text de les
activitats es poden crear caselles que continguin text, gràfics, so i altres
recursos multimèdia.
![]() L'eina de caselles permet crear contenidors
nous i dóna pas a la finestra de definició de caselles on es poden ajustar les
seves propietats i contingut.
L'eina de caselles permet crear contenidors
nous i dóna pas a la finestra de definició de caselles on es poden ajustar les
seves propietats i contingut.
Els nous contenidors sempre
apareixen en la posició on es trobi el cursor. Per a esborrar un contenidor
podeu utilitzar la tecla SUPR, igual que ho faríeu amb un caràcter de text.
![]() Aquests botons actuen de manera similar a la
de tots els editors de text. Aquestes eines permeten passar textos d'altres
aplicacions i programes al Clic.
Aquests botons actuen de manera similar a la
de tots els editors de text. Aquestes eines permeten passar textos d'altres
aplicacions i programes al Clic.
Els atributs d'incògnita
dels blocs marcats no es transporten amb aquestes operacions, així com els
estils (negreta, cursiva, subratllat...) que s'utilitzin en altres editors de
text.
![]() Aquest botó dóna pas a la finestra de Creació automàtica d'incògnites des d'on podreu simplificar la declaració d'aquells
exercicis on resulti tediós haver d'anar-les marcant una per una.
Aquest botó dóna pas a la finestra de Creació automàtica d'incògnites des d'on podreu simplificar la declaració d'aquells
exercicis on resulti tediós haver d'anar-les marcant una per una.
![]() Aquest botó dóna pas a la finestra d'Opcions d'avaluació des d'on
s'especifica la mecànica i els criteris que el programa seguirà per a avaluar
l'activitat i mostra els possibles errors a l'usuari.
Aquest botó dóna pas a la finestra d'Opcions d'avaluació des d'on
s'especifica la mecànica i els criteris que el programa seguirà per a avaluar
l'activitat i mostra els possibles errors a l'usuari.

Escriviu aquí els missatges
que han d'aparèixer en iniciar-se l'activitat i un cop acabada. Podeu situar-hi
també fitxers de so, imatges, etc.
![]()
L'amplada del tabulador
resulta també especialment útil per donar format als diferents exercicis de
text que vosaltres dissenyeu.
![]() Fent clic damunt aquest botó s'accedeix al
quadre de diàleg d'Opcions de l'Activitat on hi podem seleccionar
pràcticament totes les opcions, tamany dels botons, colors de fons, amplada i
alçada de les graelles, ... etc.
Fent clic damunt aquest botó s'accedeix al
quadre de diàleg d'Opcions de l'Activitat on hi podem seleccionar
pràcticament totes les opcions, tamany dels botons, colors de fons, amplada i
alçada de les graelles, ... etc.
3.1
Omplir forats.
Reproduïm aquí l'activitat
d'omplir forats sobre l’Estany de Banyoles que es troba a la carpeta 4Eso/Activitats/Socials que ja s’ha preparat
anteriorment al directori de treball.
q Ves a Fitxers/ Obrir nova activitat de
text ... i selecciona EXEMPLE1.TXA del
tipus omplir forats, a l'espai d'edició d'activitats pots veure clarament com
està dissenyada l’activitat.
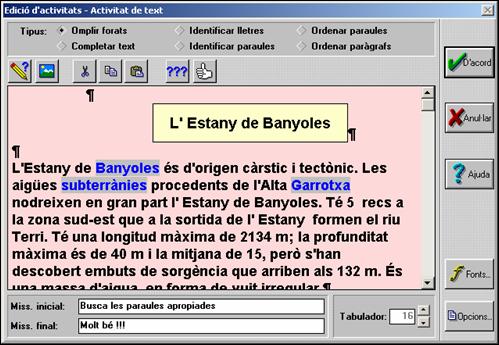
q Selecciona una de les paraules
clau
en color blau i pitja sobre la icona eina d'incògnites
![]()
Apareixerà la finestra de definició d'incògnites.
Ha d'aparèixer la resposta correcta i el nombre de caràcters que ocuparà
juntament amb altres respostes possibles al quadre de la dreta. Pitja sobre D'acord.
q Pitja també el botó
d’opcions de l’activitat i fixat en el tamany de les caselles. Aprofita per
canviar el color de fons per un de més adient.
![]()
q Fes les proves que
calgui per provar que l’activitat funciona i guarda els canvis amb el mateix
nom
Activitat_12
Repasarem ara una activitat d'identificar paraules que es troba a la mateixa carpeta 4Eso/Activitats/Socials
que tracta sobre la llegenda d’en Morgat.
q Ves a Fitxers/ Obrir nova activitat de
text ... i selecciona ACTIV12.TXA del
tipus identificar paraules, ... Anant a edició/ d'activitats pots veure
clarament com està dissenyada l’activitat.
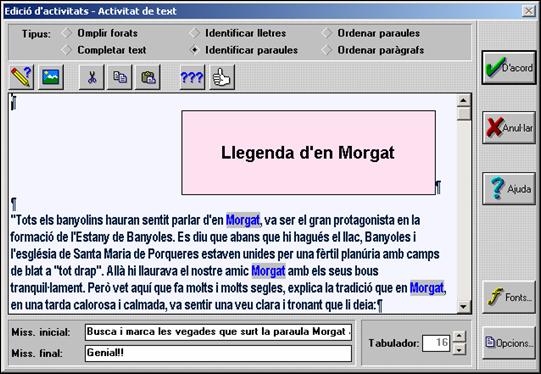
q Pitja també el botó Fonts de l’activitat i prova amb alguna
font i tamany de text que pugui anar be.
![]()
q Pitja també el botó d’opcions de l’activitat i fixat en el
tamany de les caselles. Aprofita per canviar el color de fons per un de més
adient.
![]()
q Fes les proves que
calgui per provar que l’activitat funciona i guarda els canvis amb el mateix
nom
Activitat_13
Elaborarem ara una
activitat de text d’omplir forats
que es troba a la mateixa carpeta on
l'usuari ha d'omplir els buits amb el gentilici
d'una sèrie de poblacions de l'illa de Menorca.
q Crea una nova
activitat de text, modalitat omplir forats. Fes un clic al botó Opcions i fixat en el quadre de diàleg
que ens apareix.
q A la finestra
principal, definim una casella de
538x80 píxels amb el text corresponent de color blau fort.
q A la finestra
d'edició de l'activitat fes un “intro” per introduir el text corresponent, fent
un salt de línia quan sigui necessari:
L'amo d'en Sebastià és de Ferreries, és ferrerienc
Els de Mercadal són mercadalencs
Als habitants de Ciutadella els anomenem
ciutadellencs
En Miquel és d'Alaior, és alaiorenc
En Toni és maonés, és de Maó.
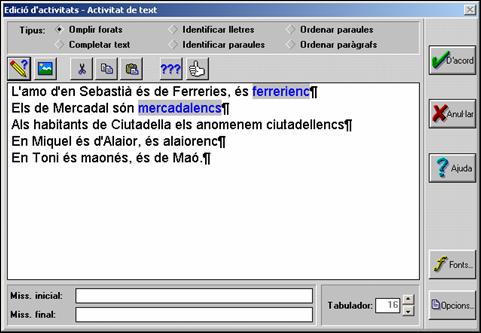
q Ara només cal
definir les incògnites, ves ressaltant un per un els gentilicis i pitja després
el botó d'incògnites fins que les
tinguis totes definides.
q Finalment, tria el
fons, repassa una mica els estils i mida de lletra que has emprat i al missatge
final pots incloure un arxiu de so en la forma: Molt bé ! {moltbe.wav}
q Guarda l'activitat
amb el nom GENTILIC.TXA
Una volta hagis provat
l'activitat i tot funcioni, anem a fer algunes modificacions perquè ens
presenti una llista d'opcions a cada gentilici.
Només cal que tornis a
editar l'activitat, vagis ressaltant cadascuna de les incògnites i amb el botó de definició actives la casella Presenta opcions en una llista:
q Ara pots anar posant
opcions a les altres variables.
Repassa una mica les fonts i tamany de lletra i torna a guardar
l'activitat amb el mateix nom.
3.2 Ordenar paraules
Aquest tipus d'activitat presenta un text amb
algunes paraules barrejades que s'hauran de posar al seu lloc. Fem junts una
primera activitat que ens servirà pel nostre projecte final.
Situat per això a la carpeta de treball 4Eso/Curs Clic/Carpobrotus on hi guardarem la
majoria d'elements del nostre projecte.
q Ves a Arxiu/Nova Activitat... i selecciona el tipus corresponent. Pitja a la
icona caselles ![]() i en el requadre de text fixa les dimensions a
145x212 píxels, escriu també el nom de la imatge que ens apareixerà {helipet.bmp}, sense centrar i pitja d’acord.
i en el requadre de text fixa les dimensions a
145x212 píxels, escriu també el nom de la imatge que ens apareixerà {helipet.bmp}, sense centrar i pitja d’acord.

q Baix de la imatge,
escrius el text dels dos primers paràgrafs que tens disponibles dins l'arxiu principal.txt
q
Ressalta una per una pitjant després el botó
d'incògnites les paraules:
q
Toneladas, residuos, primavera, técnicos i sacas.
q
Ja la pots guardar després amb el nom de PRIMERA.TXA
3.3
Completar text
Aquest tipus d'activitat
presenta un text amb algunes paraules amagades que s'hauran de posar al
seu lloc. Fem junts una segona activitat que ens servirà pel nostre projecte
final. Situat per això a la mateixa
carpeta de treball 4Eso/Curs Clic/Carpobrotus
on hi guardarem la majoria d'elements del nostre projecte.
Activitat_14
Elaborarem ara una
activitat de text on l’usuari haurà de completar el text model que tenim dins el
quadre de diàleg de baix:
q Crea una nova
activitat de text, modalitat completar
text i al quadre de text fica el paràgraf Objectius del document de Word Es
diari.doc
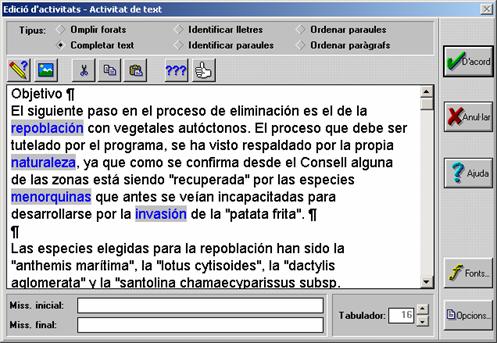
q Defineix almenys 5 termes amagats com l’exemple que tens
al quadre de diàleg de dalt ( ressalta el terme i pitges després el botó incògnites
![]()
q Fes un clic al botó Opcions ![]()
d’avaluació fixat en el quadre de diàleg que
ens apareix. Deixa les opcions tal com veus més avall:
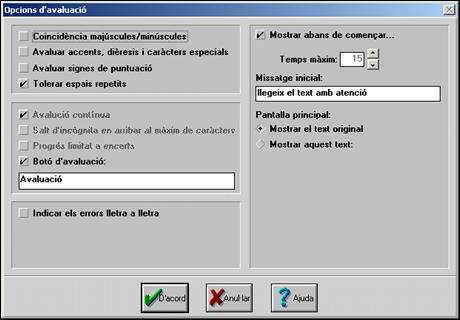
q Així la persona que
hagi de completar l’activitat podrà llegir el text sencer durant uns 15 segons
i haurà de memoritzar les paraules que falten. Deixa les altres opcions per
defecte i prova l’activitat.
q Quan veus que tot
funciona ja la pots guardar amb el nom ACTIV14.TXT
3.4
Identificar paraules.
Aquest tipus d'activitat
presenta un text amb algunes paraules clau que l’usuari ha
d’identificar. Posem junts un exemple d’activitat que es troba a la carpeta 4Eso/Curs Clic/Socials on hi guardarem algunes
activitats ja dissenyades.
q Ves a Fitxers/ obrir una activitat de text ..., localitza TAULA.TXA modalitat identificar paraules.
q Fixat una mica com
està feta i repassa les diferents opcions de l’activitat. Podries crear tu
mateix una de semblant dins el teu projecte
final de la unitat Clic ?
q Recorda abans
situar-te dins la carpeta de treball corresponent.
q Més avall tens una
proposta de temes que podrien anar be.
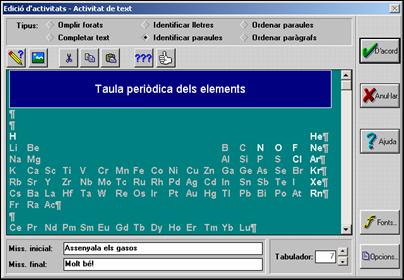
La
utilitat ClicPac
![]()
El
ClicPac és un programa accessori al Clic 3.0 que permet realitzar quatre
funcions bàsiques:
·
Visualitzar el
contingut dels paquets Clic (fitxers PAC i PCC)
·
Crear paquets
Clic compactes (PCC) a partir dels paquets normals (PAC)
·
Descompactar els paquets
PCC,
per tornar a tenir-los en format normal.
·
Copiar paquets
normals (PAC) d'una carpeta a una altra, arrossegant tots els fitxers necessaris per a la seva execució.
Per
visualitzar els fitxers que intervenen en un paquet Clic seguiu aquests passos:
·
Seleccioneu
primer el tipus de paquet (PAC o PCC) que voleu visualitzar.
·
Situeu-vos a la
unitat i el directori on es trobi el paquet.
·
Feu Clic una sola
vegada damunt el seu nom. El programa analitzarà el paquet i mostrarà en una llista tots
els fitxers que hi intervenen.
Si
voleu més informació sobre algun d'aquests fitxers, feu clic al seu damunt. Si
es tracta d'una imatge (fitxers BMP i GIF) en veureu una representació reduïda
a la finestra de la dreta. Si fos un text, us mostrarà el seu contingut, i si
es tracta d'una activitat (fitxers PUZ, ASS, SOP, CRW i
TXA) veureu una relació de les variables que
determinen el seu funcionament.
Us recomanem
activar l'opció No explorar fora del directori del paquet si el paquet fa
crides a activitats que es troben en diferents directoris. També podeu marcar
l'opció No explorar encadenaments de paquets si només voleu visualitzar els
components d'un determinat paquet que forma part d'una estructura més gran.
Suport
i Referències
inici
| suport
![]() Suport
Suport
|
© Esteve
Campins
Departament
de Matemàtiques – Informàtica
IES JMª Quadrado -
Juliol 2011
Projectes Activitats Clic 3.0
Baix teniu una proposta de temes per elaborar un paquet d'activitats que contingui
almenys cadascun dels tipus d'activitats que permet el Clic.
q
Menorca, geografia bàsica. (
carpeta Activitats\Menorca )
q
Plantes de les Illes Balears.
( carpeta Curs clic\Plantes )
q
q
L’Univers, el projecte de coneixement
més ambiciós al llarg de tota la història de la ciència moderna. ( carpeta Activitats\Univers )
q
q
q
Ciutadella de Menorca. ( carpeta Demo\Ciutadella
).
q
Corsaris a la Mediterrània. ( carpeta Demo\Corsaris ,
veure també Museu
Marítim de Barcelona )
q
La comunitat de països europeus. La CEE
q
La contaminació atmosfèrica.
q
q
La xarxa Internet. Història, serveis i
aplicacions.
q
Carpobrotus, la planta assassina. (
carpeta Curs clic\Carpobrotus
)
q
Les eines a Tecnologia. ( carpeta Curs clic\Eines )
q
q
L’Albufera d’Es Grau, la zona humida de Menorca.
( carpeta Curs clic\Albufera )
q
Geologia i medi natural a les Illes Balears. ( carpeta Activitats\Geologia )
q
q
q
El canvi climàtic. ( carpeta Activitats\Clima )
q
L’Antàrtida. Un projecte de l’IMEDEA
del 2005. ( carpeta Activitats\Antartida
)
q
q
La nutrició i alimentació. ( carpeta Activitats\Aliments )
q
El Projecte “Poseidón”, un ambiciós projecte de
recuperació de restes marins.
q
Bulling, el maltracte entre iguals.
q
q
Trastorns alimentaris, anorexia i
bulímia.
q
Les armes, un gran negoci. ( carpeta Activitats\Armes )
q
El sistema solar, què en sabem ? (
carpeta Activitats\Ssolar )
q
q
L’Aventura Polar. Petita història de
les primeres exploracions de l’Antàrtida. ( carpeta Curs clic\Activitats\Aventura )
q
q
Els microorganismes, els éssers vius més petits. (
carpeta Activitats/Microbis
)

