Després d'experimentar amb les diferents eines que incorpora el programa, en aquesta pràctica començareu a fer treballs més complexos.
Els objectius d'aquesta pràctica són:
- Seleccionar objectes del mateix color.
- Seleccionar objectes de distint color.
- Selecionar amb doble clic.
- Utilitzar l'eina Seleccion per modificar els elements dibuixats.
- Agrupar objectes.
- Modificar un objecte amb l'eina Transformación libre.
• Si durant el desenvolupament d'aquesta pràctica o de qualsevol altra feu algun pas no desitjat, podeu tornar enrere fent clic a la icona Deshacer
, o prement simultàniament les tecles Ctrl+Z.
• Quan feu servir les eines de dibuix o quan moveu objectes amb l'eina Seleccion per damunt de l'escenari, pot ser que l'opció Ajustar a objetos estigui activada.
• Aquesta configuració fa que els objectes s'atreguin semblantment a l'acció d'un imant, ajustant-se automàticament l'un a l'altre.
Per desactivar o activar Ajustar a objetos, cliqueu la iconade la barra del menú principal o activeu al menú Ver | Ajuste | Ajustar a objetos.
Recordeu treure el Color de trazo
| » Premeu el botó principal damunt de l'objecte seleccionat i arrossegueu-lo fins a posar-lo en contacte amb l'altre objecte. |  |
• Mentre no elimineu la selecció del cercle podeu provar de separar-lo i d'ajuntar-lo a l'altre objecte tantes vegades com vulgueu, i cap dels dos objectes patirà modificacions.
|
 |
| » Torneu a fer clic damunt del cercle, comprovareu que la selecció abasta tota la figura. |  |
| » Feu clic amb el botó principal del ratolí damunt del cercle per seleccionar-lo i arrossegueu-lo fins a posar-lo en contacte amb el rectangle. |  |
• Mentre no elimineu la selecció del cercle podeu provar de separar-lo i d'ajuntar-lo a l'altre objecte tantes vegades com vulgueu, i aquests no patiran cap modificació.
|
|
|
 |
|
 |
|
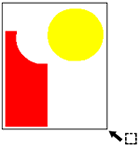 |
» Feu clic a l'escenari per eliminar la selecció anterior. » Premeu el botó secundari del ratolí sobre l'escenari i escolliu l'opció Seleccionar todo del menú de context. |
 |
• Comprovareu que tot el que hi ha a l'àrea de treball ha quedat seleccionat.
• Comprovareu que l'espai interior del quadrat queda seleccionat, però no el traç que hi ha al voltant seu.
• Comprovareu que el traç resta en el lloc sense desplaçar-se.
• Quan feu clic un sol cop, només es selecciona una part de l'objecte.
• Comprovareu que l'espai interior del quadrat i el traç que l'envolta queden seleccionats.
• Comprovareu que el quadrat i el seu traç es desplacen junts.
• Quan feu clic dos cops es selecciona l'objecte i el seu traç.
• Comprovareu que aquest segment queda seleccionat i el podem manipular independentment de la resta dels costats del quadrat.
• Quan feu un sol clic damunt d'un traç, en queda seleccionat un segment.
• Comprovareu que tots els segments queden seleccionats i els podem manipular al mateix temps.
• Quan fem dos clics seguits damunt d'un traç, en queden seleccionats tots els segments.
» Busqueu l'apartat Colores de la barra d'eines.
» Feu clic sobre el Color de trazo ![]() per seleccionar-lo.
per seleccionar-lo.
» Activeu el botó Sin color ![]() que hi ha a sota. Apareixerà una diagonal vermella dins del quadrat de Color de trazo
que hi ha a sota. Apareixerà una diagonal vermella dins del quadrat de Color de trazo ![]() . Aquesta operació és necessària per no dibuixar el traç al voltant de la figura.
. Aquesta operació és necessària per no dibuixar el traç al voltant de la figura.
» Cliqueu sobre el Color de relleno ![]() i seleccioneu el color marró.
i seleccioneu el color marró.
• El següent pas serà ajuntar les dues figures que heu fet i modelar-les fins aconseguir l'aparença d'un arbre.
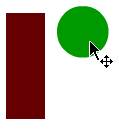 |
 |
 |
 |
• Quan el cursor pren aquesta forma vol dir que podeu arrossegar l'objecte per damunt de l'àrea de treball o escenari.
» Premeu el botó principal del ratolí i arrosegueu el cercle
fins a la part superior del rectangle.
• L'eina Selección amb el parèntesi permet ajustar el punt mig d'una línia
.
• L'eina Selección amb l'angle recte permet ajustar el final d'una línia o un vèrtex.
» Amb el símbol del parèntesi o de l'angle recte darrere l'eina Selección premeu el botó primari del ratoli i aneu-lo movent fins aconseguir que el rectangle tingui l'aparença d'un tronc.
• Un cop tingueu fet el dibuix de l'arbre podeu millorar-lo afegint unes quantes branques amb l'eina Pincel
.
 |
 |
» Trieu la mida i la forma del pinzell als quadres Tamaño de Pincel ![]() i Forma
i Forma ![]() respectivament.
respectivament.
• Els objectes agrupats són fàcils de desplaçar d'un lloc a l'altre de l'escenari, ja que funcionen com un sol bloc.
• L'arbre seleccionat apareixerà envoltat per un rectangle de color blau.
• El rectangle de color blau ens indica que els objectes que formaven l'arbre -la capçada, el tronc...- s'han unit formant un grup.
• Ara, aquest grup es manipula com si fos una sola figura.
• Per seleccionar una figura agrupada només heu de fer un clic al damunt i apareixerà el rectangle blau indicant que la selecció està activada.
• Per deseleccionar un grup només heu de fer un clic en una àrea buida de l'escenari.
• D damunt l'àrea de treball apareixerà un nou arbre.
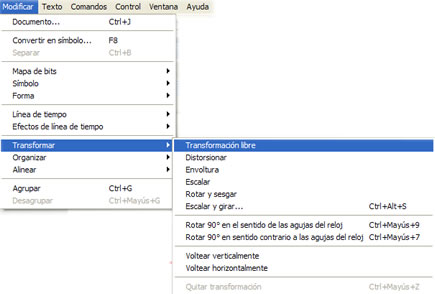
• Un cop activada l'eina Transformación libre, si us poseu a sobre de la imatge, el cursor es transforma per indicar-nos el tipus de transformació que podem aplicar.
• Observeu la imatge de l'exemple per veure les diferents opcions i les formes que agafa el cursor per indicar el tipus de transformació que cal aplicar.
• Si obriu el menú Modificar | Transformar, veureu que apareixen les mateixes opcions de Escalar, Rotar y sesgar i Escalar y girar, a més de Transformació libre.
• Podeu comprovar que fan el mateix que l'eina Transformación libre, si bé en l'opció Escalar y girar podem introduir el valor numèric de l'escala o els graus de gir.
Els objectes sota la funció Agrupar es mostren dins d'un marc de costats blaus.
• Un conjunt d'objectes agrupats es poden editar sense necessitat de desagrupar-los.
• Per editar un objecte que està agrupat s'ha d'entrar dins d'un nou escenari de treball.
• Per entrar en aquest nou escenari heu de fer doble clic al grup d'objectes.
• A la part superior de la columna de capes apareix un nou símbol que indica que us trobeu dins l'escenari del Grupo.
• Observeu que la resta d'arbres que hi ha a l'escenari apareixen amb un color més apagat; això indica que es troben fora de l'actual escenari de treball.
• Per sortir de l'escenari del Grupo feu doble clic a qualsevol zona de l'escriptori que estigui lliure.
Es poden fer nous grups d'objectes dins d'un grup.
• Per exemple, es pot entrar amb un doble clic dins de l'escenari del Grupo que forma l'arbre, seleccionar la capçada i les fulles i agrupar novament aquests dos objectes, formant així un grup dins d'un altre grup.