En aquesta pràctica treballareu els símbols de clip de pel·lícula.
Podríem dir que un clip de pel·lícula és com una pel·lícula que està inclosa a dins d'una altra pel·lícula. Per tant, disposa de la seva pròpia línia de temps independent i pot tenir les mateixes característiques que qualsevol altra pel·lícula de Flash. Aquesta particularitat ens ofereix unes possibilitats d'interactivitat molt més grans que les que pot donar un simple gràfic.
En principi, pot semblar una mica embolicat. Si el Flash permet fer pel·lícules amb moviment, quina utilitat pot tenir crear una pel·lícula per posar-la a dins d'una altra? Intentarem explicar-ho:
Imagineu-vos que voleu crear una aplicació didàctica per ensenyar al vostre alumnat les diferències entre una recta, una semirecta i un segment.
Amb una sola pel·lícula hauríeu de crear totes les animacions a la mateixa línia de temps i després enllaçar-les de manera adequada o crear diferents escenes. Segur que us en sortiríeu prou bé, però seria força embolicat i, si algun dia haguèssiu de fer alguna modificació, potser no recordaríeu prou bé com està muntat tot.
En canvi, podeu crear un clip de pel·lícula per a cada explicació i després insertar-lo on us convingui. Podreu posar tantes instàncies d'aquest clip com vulgueu en el lloc que més interessi i, fins i tot, el podreu exportar a altres pel·lícules que creeu més endavant.
Resumint, els clips de pel·lícula obren un gan ventall de possibilitats interactives i d'animació quan realitzem el nostre treball.
Els objectius d'aquesta pràctica són:
- Editar clips de pel·lícula ja creats, en context i fora de context.
- Crear clips de pel·lícula.
» Obriu el fitxer dflinia.fla que heu descomprimit a la vostra carpeta de treball al principi d'aquest mòdul. Observeu la disposició dels símbols a l'escenari:
Hi ha 9 instàncies del símbol gràfic llibreta a l'escenari, agrupades de manera que simulen un full de llibreta. També hi ha 5 clips de pel·lícula que utilitzareu en aquesta pràctica.
La pel·lícula conté 5 capes:
• Control i Accions: contenen botons i accions que controlen la pel·lícula quan es publica. Aquestes capes no les heu de tocar, no cal que hi feu res, deixeu-les bloquejades i amagades. Les accions les treballareu a partir del mòdul 5.
• Símbols: on hi ha tots els clips de pel·lícula amb el moviment de demostració.
• Text: on hi ha les definicions de cada tipus de línia i el títol de l'explicació.
• Llibreta: conté les instàncies que formen la llibreta de fons.
• Aquest mètode us permet un major domini de la posició que ocupen els elements que formen el clip, ja que treballeu veient en tot moment el conjunt de la pel·lícula. Per comprovar-ho canviarem el color d'alguna de les rectes.
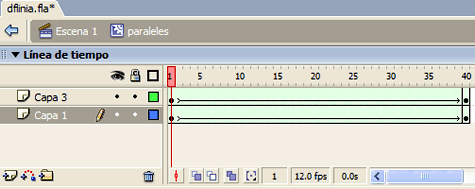
• Podeu veure que hi ha una capa per a cada línia i que estan formades per una animació de forma (el color verd dels fotogrames ho indica).
• Les línies començen amb el color que heu indicat però es van tornant negres progressivament !!
| » Per tornar a la línia de temps principal de l'escenari, feu clic a la icona Escena 1 o a la fletxa blava. |
• Les dues animacions que us presentem a continuació mostren la diferència que hi ha entre modificar les instàncies d'un símbol i fer modificacions en el propi símbol.
| Modificació d'un símbol. | |
Modificació de les instàncies d'un símbol. |
Hi ha dues maneres de crear un clip de pel·lícula:
• Si el voleu crear a partir de zero, aneu al menú Insertar | Nuevo símbolo o premeu la combinació de tecles Ctrl+F8.
• Si el voleu crear a partir d'algun element que ja existeix a l'escenari heu d'anar al menú Modificar | Convertir en símbolo o prémer F8
» Recupereu el fitxer cicle_aigua2.fla que heu fet al mòdul 2.
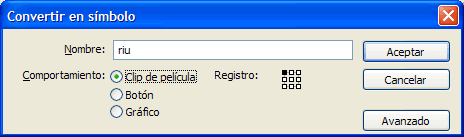
• Per defecte, el Flash posa el nom Símbolo 1. Podríeu deixar aquest nom, però quan tingueu diversos símbols a la biblioteca, us resultarà molt embolicat; per tant, el millor és que li poseu un nom que us permeti identificar-lo fàcilment. Tots els símbols han de portar un nom per diferenciar-se entre si, i cada nom ha de ser únic ja que Flash no permet tenir dos símbols iguals amb el mateix nom.
L'apartat comportamiento permet decidir el tipus de símbol que cal fer.
• Ara el riu apareix dins un quadrat i a la biblioteca ha aparegut un nou símbol: |
• Si voleu editar-lo en context, feu doble clic dins el quadrat que envolta el riu. Si el voleu editar fora de context, feu doble clic al símbol de la biblioteca. De les dues maneres entrareu dins la línia de temps del Clip de pel·lícula riu.
Amb les tècniques d'animació que heu practicat, feu que faci la impressió d'aigua baixant pel riu. Fixeu-vos en la imatge del costat com a exemple. Podeu veure unes taques (fetes amb l'eina Pincel) que es van desplaçant pel riu des de la part superior fins a la desembocadura. En aquest cas, l'animació s'ha fet fotograma a fotograma, però la podeu fer com millor us vagi. |
• Ara teniu un símbol de clip de pel·lícula a la biblioteca anomenat riu i una instància d'aquest clip a l'escenari.
| » Les instàncies també poden tenir un nom propi. De fet, el més recomanable és posar sempre un nom. Per fer-ho, aneu al panell Propiedades i poseu-hi un nom adient. |  |
• En el cas de l'exemple li hem posat el nom riu_mc. El sufix _mc, està indicant que es tracta d'una instància d'un clip de pel·lícula.