Els objectius d'aquesta pràctica són:
- Conèixer les opcions bàsiques de la biblioteca.
- Importar biblioteques externes.
El botó de la cantonada superior dreta Com podeu observar, hi ha la possibilitat de crear nous símbols i carpetes. Altres opcions interessants que inclou són les que permeten canviar el nom, moure, duplicar, eliminar o editar símbols. En cas d'editar-los, heu de recordar que qualsevol modificació que feu al símbol afectarà totes les instàncies que tingueu a l'escenari.
|
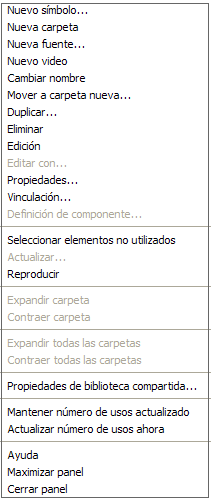 |
| Cal esmentar també que el botó secundari del ratolí ens mostra algunes de les opcions més usuals per modificar els símbols de la biblioteca. |  |
El mateix menú Archivo | Importar té unes altres dues opcions:
• Importar a biblioteca. Importa el símbol directament a la biblioteca, sense fer una instància a l'escenari.
• Abrir biblioteca externa. Aquesta opció és molt interessant ja que us permetrà importar només la biblioteca de qualsevol fitxer Flash que tingueu al vostre ordinador o en un altre ordinador connectat en xarxa. Aquesta opció ens obre la possibilitat de crear fitxers destinats només a guardar tota varietat de símbols com ara botons, clips de pel·lícula, gràfics, sons, vídeos, etc., per poder-los utilitzar en qualsevol projecte futur.
» Mireu tots els símbols que teniu a la biblioteca: són els que heu treballat a la pràctica 2.
• El nom i la posició de les instàncies a l'escenari és la següent:
| polígons_mc: | X = 271.5 | Y = 109 |
| costats_btn: | X = 24.1 | Y = 97.1 |
| vèrtexs_btn: | X = 24.1 | Y = 144.1 |
| angles_btn: | X = 24.1 | Y = 191.1 |
| diagonals_btn: | X = 24.1 | Y = 238.1 |
| perímetre_btn: | X = 24.1 | Y = 285.1 |
• Recordeu que la instància polígons_mc correspon al símbol de clip de pel·lícula polígons que heu arrossegat a l'escenari; la instància costats_btn correspon al símbol de botó costats, ... i així tots els altres.
La seva estructura és la següent:
• A la capa Llibreta hi ha un símbol gràfic amb el nom llibreta. D'aquest símbol hi ha 9 instàncies a l'escenari agrupades de manera que simulen un full de llibreta, talment com al fitxer dflinia.fla que ja heu treballat i que teniu obert actualment.
• A la capa Text hi ha el títol.
• A la capa Símbols hi ha els 5 botons amb els seus diferents estats:
Al fotograma Reposo hi ha el nom de la part.
Al fotograma Sobre hi ha la definició de cada part i uns cercles o unes línies puntejades que indiquen la part concreta del polígon.
Al fotograma Presionado, hi ha una ampliació de la definició.
Finalment, al fotograma Activo hi ha un rectangle que abasta tot el text del fotograma Reposo.
• Els 3 polígons que serveixen de base estan agrupats i convertits en un clip de pel·lícula. D'aquesta manera, també han passat a formar part de la biblioteca i, per tant, es poden exportar amb la resta de símbols.
Si premeu Ctrl+Retorn per comprovar el funcionament de la pel·lícula, us trobareu que no passa del primer fotograma. Això és perquè hi ha una acció ActionScript a la capa accions que indica que la pel·lícula s'aturi en aquest primer fotograma. Per tal de poder avançar, heu de fer clic amb el botó secundari del ratolí i seleccionar l'opció Avanzar del menú de context. De la mateixa manera, per retrocedir un fotograma, haureu de clicar l'opció Atrás. El tema de les ActionScript és molt potent, ja que és el que diferencia el Flash de la resta de programes de dibuix vectorial. Tractareu aquesta qüestió a partir del proper mòdul. Amb tot , podeu veure a la capa accions que hi ha una acció stop() ja preparada i que a la biblioteca del fitxer dfparts.fla hi ha un botó anomenat Play i un altre anomenat Rew. Els dos botons ja porten també incorporades les accions oportunes per fer avançar o retrocedir la pel·lícula. Amb aquests elements dotarem de certa interactivitat a aquesta pel·lícula. |
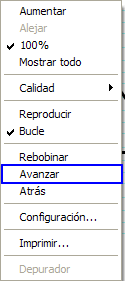 |
» Creeu una nova capa i anomeneu-la Controls. En aquesta capa hi posareu els botons Play i Rew que heu importat a la biblioteca des del fitxer dfparts.