Tal com hem comentat, la creació d'escenes en una pel·lícula Flash en facilita la seva organització per continguts o temes. Aquesta utilitat permet dividir la línia de temps de la pel·lícula en seqüències més curtes que agrupen les diferents animacions; d'aquesta manera, s'evita la construcció d'una línia de temps molt llarga i es facilita la seva organització i gestió.
En aquesta pràctica representareu el cicle de l'aigua estructurat al llarg de cinc escenes: la primera serà de presentació, les tres següents contindran les diferents fases del cicle i la darrera mostrarà uns títols de crèdit. El resultat final s'haurà de semblar al que us mostra l'exemple següent:
Com podeu veure, l'ús d'escenes pot resultar una eina adient per a la representació d'una simulació, d'una narració o d'un conte, ja que permet seguir l'estructura clàsica: plantejament, nus i desenllaç.
L'objectiu d'aquesta pràctica és:
- Saber crear pel·lícules amb escenes.
• Començareu per configurar les mides de la pel·lícula i la creació de la primera escena.
» Obriu el Flash. Modifiqueu les mides de l'escenari: amplada 300 x altura 300. Indiqueu-hi també un color per al fons: #4F59A4.
» Activeu el menú Ventana | Paneles de diseño | Escena per fer aparèixer el panell d'escena. Feu un doble clic sobre el nom Escena 1 i canvieu-lo pel de Presentació.
» Poseu el nom text a la capa actual.
» Activeu l'eina Texto i seleccioneu el tipus de lletra Verdana, mida 48, color blanc i escriviu com a títol: El cicle de l'aigua. No us preocupeu si aquest títol sobresurt de l'escenari.
» Cliqueu sobre el fotograma 1 amb el botó secundari del ratolí i seleccioneu l'opció Crear Interpolación de movimiento.
» Cliqueu sobre el fotograma 30 i inseriu un fotograma clau (F6). Seleccioneu l'eina Transformación libre i dimensioneu el text perquè càpiga dins l'escenari.
» Cliqueu sobre el text d'aquest fotograma 30 i apliqueu-li un efecte alfa del 100%.
» Cliqueu sobre el fotograma 31 i inseriu un fotograma clau (F6). Cliqueu sobre aquest fotograma amb el botó secundari del ratolí i seleccioneu l'opció Quitar Interpolación.
» Cliqueu ara sobre el fotograma 1 i activeu l'opció Antihorario del quadre Girar del panell Propiedades.
» Cliqueu sobre el text del fotograma 1 i apliqueu-li un efecte alfa del 0%.
» Allargueu la línia de temps el que cregueu convenient. Cliqueu sobre el fotograma 50, per exemple, i inseriu un fotograma normal (F5).
» Premeu Ctrl+Retorn per provar la pel·lícula.
» Deseu la pel·lícula amb el nom m6p1.
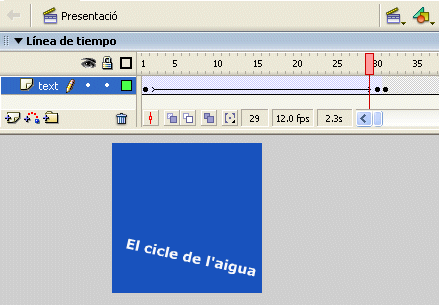
• Ara afegireu una nova escena on haureu de representar l'evaporació per escalfament.
» Cliqueu sobre la icona Añadir escena del panell Escena. Canvieu el nom Escena 2 per Evaporació.
» Afegiu-hi dues capes noves. Canvieu el nom de les capes per mar, gotes i cel respectivament.
Capa mar
» Activeu l'eina Lápiz i dibuixeu el mar procurant que ocupi un terç de l'escenari. Apliqueu un degradat de color per omplir. En acabar, bloquegeu la capa.
Capa gotes
» Activeu l'eina Óvalo i dibuixeu un cercle de tons blavosos a l'escenari.
» Feu un doble clic a sobre del cercle per seleccionar-lo i premeu F8 per convertir-lo en un símbol de Clip de pel·lícula. Anomeneu-lo vapor.
» Activeu el menú Ventana | Biblioteca i feu un doble clic al símbol vapor per editar-lo.
• Observeu que us trobeu en la línia de temps del símbol vapor. Ara, per simular l'evaporació, creareu un desplaçament del cercle cap amunt.
» Cliqueu sobre el fotograma 1 amb el botó secundari del ratolí i seleccioneu l'opció Crear Interpolación de movimiento.
» Cliqueu sobre el fotograma 20 i inseriu-hi un fotograma clau (F6). Desplaceu el cercle de la seva posició en sentit ascendent.
» Cliqueu sobre el nom de l'escena Evaporació per tancar l'edició del símbol i retornar a la línia de temps principal de la pel·lícula.
» Creeu diferents instàncies del símbol vapor a l'escenari, arrossegueu-les des de la biblioteca i situeu-les prop del mar.
» Bloquegeu la capa en acabar.
Capa cel
» Activeu el menú Archivo | Abrir i recupereu el fitxer .FLA corresponent a l'exercici del mòdul 2. Cerqueu el dibuix del Sol, seleccioneu-lo i copieu-lo.
» Cliqueu a l'escenari amb el botó secundari del ratolí i enganxeu-hi la còpia del Sol. Modifiqueu-ne la mida, si cal.
» Amb el dibuix del Sol seleccionat, premeu F8 per convertir-lo en un símbol de Clip de pel·lícula. Anomeneu-lo sol.
• Allargueu la línia de temps de les tres capes d'aquesta escena el que cregueu convenient.
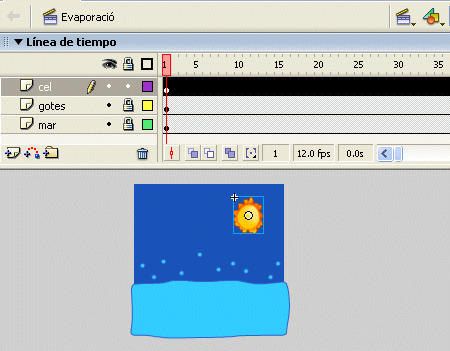
• L'estructura d'aquesta nova escena en la qual haureu de representar la pluja, és molt similar a l'anterior.
» Afegiu-hi una nova escena i anomeneu-la Pluja.
» Afegiu-hi dues capes noves. Canvieu el nom de les capes per terra, gotes i cel respectivament.
Capa terra
» Enganxeu-hi les muntanyes que teniu en el fitxer .FLA de l'exercici del mòdul 2. En acabar, bloquegeu la capa.
Capa gotes
• En aquest cas, per simular la pluja creareu un nou símbol a partir del símbol vapor fet anteriorment i en modificareu el desplaçament.
» Cliqueu a sobre del nom del símbol vapor de la biblioteca amb el botó secundari del ratolí i seleccioneu l'opció Duplicar. Escriviu gota per al nom del símbol.
» Feu un doble clic a sobre del símbol gota per editar-lo.
» Seleccioneu tots els fotogrames i activeu el menú Modificar | Línea de tiempo | Invertir fotogramas per canviar en sentit descendent el desplaçament de la gota.
» Cliqueu sobre el nom de l'escena Pluja per tancar l'edició del símbol i retornar a la línia de temps principal de la pel·lícula.
» Creeu diferents instàncies del símbol gota a l'escenari: arrossegueu-les des de la biblioteca i situeu-les a la part alta de l'escenari.
» Bloquegeu la capa en acabar.
Capa cel
» Cerqueu el dibuix del núvol a l'exercici del mòdul 2, seleccioneu-lo i copieu-lo.
» Cliqueu a l'escenari amb el botó secundari del ratolí i enganxeu-hi la còpia del núvol. Modifiqueu-ne la mida, si cal.
» Amb el dibuix del núvol seleccionat, premeu F8 per convertir-lo en un símbol de Clip de pel·lícula. Anomeneu-lo núvol.
» Situeu diferents instàncies del símbol núvol a l'escenari.
» Apliqueu un efecte de color sobre cadascun dels núvols de l'escenari: cliqueu-hi a sobre i seleccioneu l'opció Tinta del quadre Color del panell de Propiedades.
• Allargueu la línia de temps de les tres capes d'aquesta escena el que cregueu convenient.
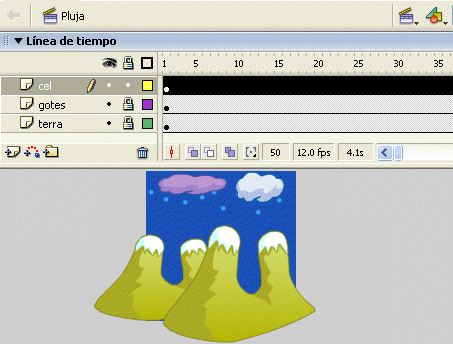
• Observeu que aquesta nova escena té la mateixa estructura que l'escena anterior. Ara, cal que feu unes petites modificacions.
» Elimineu les capes cel i gotes. Creeu una nova capa i anomeneu-la riu.
» Activeu el menú Archivo | Abrir i obriu el fitxer cicle_aigua4.fla corresponent a la pràctica 2 del mòdul 4. Obriu el panell de Biblioteca i arrossegueu el símbol del riu sobre la capa riu que acabeu de crear.
» Activeu l'eina Transformación libre i ajusteu les dimensions de les muntanyes i del riu de forma que quedin proporcionats i ben centrats a l'escenari.
» Deseu els canvis fets.
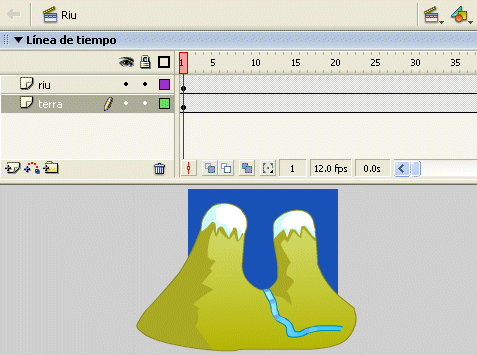
• En aquesta escena, creareu un efecte de desplaçament sobre un text tot simulant els crèdits finals d'una pel·lícula.
» Afegiu una nova escena i anomeneu-la Crèdits.
» Anomeneu text a la capa actual.
» Activeu l'eina Texto i seleccioneu el tipus de lletra, la mida i el color. Escriviu un text per als crèdits de la vostra pel·lícula. En acabar, situeu el text fora de l'escenari a la part inferior.
• Observeu que, en l'exemple, s'han fet servir diferents estils, mides i color de lletra dins de la mateixa caixa de text. Això ho podeu fer seleccionant el text dins de la caixa i aplicant els atributs que calgui.
» Cliqueu sobre el fotograma 1 amb el botó secundari del ratolí i seleccioneu l'opció Crear Interpolación de movimiento.
» Cliqueu sobre el fotograma 30 i inseriu-hi un fotograma clau (F6). Desplaceu el text fins al centre de l'escenari.
» Cliqueu sobre el fotograma 31 i inseriu-hi un fotograma clau (F6). Cliqueu sobre aquest fotograma amb el botó secundari del ratolí i seleccioneu l'opció Quitar Interpolación.
» Allargueu la línia de temps el que cregueu convenient. Cliqueu sobre el fotograma 50, per exemple, i inseriu-hi un fotograma normal (F5).

» Premeu Ctrl+Retorn per provar la pel·lícula.
» Deseu la pel·lícula.