La plantilla Presentación de fotografias permet crear i personalitzar d'una manera molt senzilla una presentació de fotografies o d'imatges.
Per poder utilitzar aquest recurs del programa Flash és convenient que les fotografies o dibuixos que s'han de presentar s'hagin optimitzat, o sigui, que tinguin una resolució correcta per ser vistes en pantalla: per exemple 72 píxels per polzada.
També és necessari que el format de les imatges sigui l'adient. Flash permet importar molts tipus de fitxers, però serà convenient que siguin JPEG si són fotografies, GIF si són gràfics i GIF o PNG24 si han d'incorporar transparències.
Hi ha molts programes de disseny gràfic que permeten fer les modificacions oportunes per canviar de format, com ara el Fireworks, que és un programa d'edició d'imatges que ve incorporat a l'Studio MX.
En el cas d'haver d'optimitzar imatges, les podeu obrir amb aquest programa i a través del menú Modificar | Lienzo | Tamaño de la imagen, podeu canviar les seves mides i la resolució.
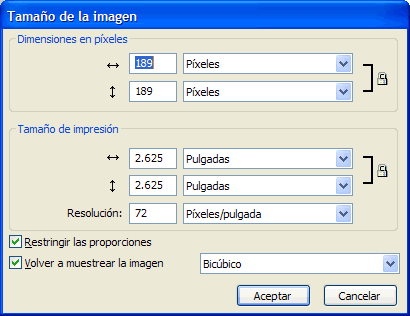
Les imatges que utilitzareu per fer la presentació a través de la plantilla les haureu d'importar primer a l'escenari.
Recordeu que una manera senzilla d'importar una sèrie d'imatges a l'escenari és la de tenir-les numerades i, en importar la primera, el programa demana si es vol importar la sèrie. Cal doncs tenir les imatges numerades: foto01, foto02, etc.
Un darrer punt previ és el de la mida de les imatges. Si voleu fer una presentació de diverses imatges heu de procurar que totes siguin uniformes en la mida. La plantilla de Flash que utilitzareu s'ha dissenyat a 640 x 480 píxels. Heu de procurar,doncs, canviar les mides de les imatges a aquesta mida abans de fer la importació.
Si les mides de les imatges són més petites -i no són vectorials- no intenteu fer-les més grans ja que perdran qualitat. Podeu optar per importar-les com les tingueu o bé en crear un fons, un marge o zona al voltant de les imatges.
L'objectiu d'aquesta pràctica és:
- Saber crear una presentació de fotografies mitjançant una plantilla.
» Activeu el Flash i seleccioneu de la pantalla inicial del programa la carpeta Presentaciones de fotografias de l'apartat Crear a partir de plantilla.
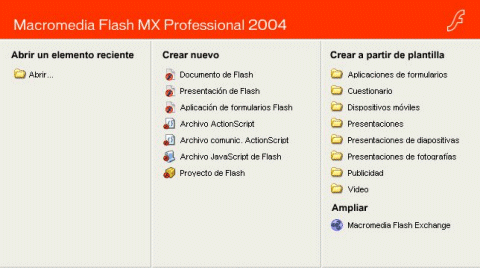
- Si teniu desactivada la pantalla inicial, podeu recuperar-la activant el menú Edición | Preferencias | General | Mostrar pagina de inicio.
- També podeu accedir a la presentació si activeu el menú Archivo | Nuevo... seleccioneu el separador Plantillas i trieu Presentaciónes de fotografias.
- De totes les plantilles que incorpora el programa només treballareu amb la de Presentación de fotografias, una plantilla molt útil per poder mostrar coleccions d'imatges.
- És del tot aconsellable que, si teniu temps, aneu obrint i mirant les altres plantilles del programa. Algunes són fàcils de manipular per aconseguir treballs personalitzats i d'altres són més complexes, com la de Cuestionario, que necessita un tutorial propi per poder crear aplicacions.
» Així doncs, seleccioneu la plantilla de Presentación de fotografias i feu clic a Aceptar.
» Premeu Ctrl+Retorn per provar la pel·lícula i mireu les imatges que porta la plantilla amb l'ajut del controlador.
- Aquest element és pot desplaçar per l'escenari clicant sobre la part superior i arrossegant-lo fins on es cregui convenient.

- Observeu les capes que incorpora aquesta plantilla.
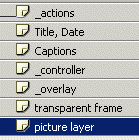
- La capa _actions porta un Stop(); per aturar la presentació de les imatges.
- La capa Title, Date porta un quadre de text amb el títol de la presentació.
- Podeu canviar fàcilment aquest títol escrivint-hi a sobre. Fixeu-vos que aquest títol ocupa tots els fotogrames de la presentació.
- La capa Captions conté un comentari sobre la fotografia que apareix a sota de la imatge, a l'esquerra. També el podeu canviar fàcilment i s'ha de fer, per a cada fotografia, de cada fotograma.
|
 |
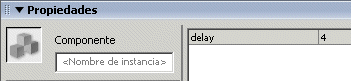
|
» Abans de fer cap canvi en la presentació que heu obert, cal que bloquegeu totes les capes menys la que conté les imatges. És molt important que controleu aquest aspecte, ja que podeu provocar canvis en el vostre treball que no es vegin en un principi i que posteriorment afectin el resultat final.
- Heu de tenir present que cadascuna de les imatges ha d'estar en un fotograma clau. Si canvieu les imatges originals de la plantilla per les vostres, heu de tenir en compte que si són més de 4 -la plantilla només en porta 4- haureu d'allargar la línia de temps de les altres capes inserint els fotogrames que calguin.
- A la imatge següent, podeu veure que només hi ha 4 imatges: capa picture layer.
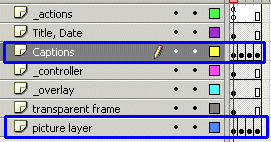
- Vegeu la diferència d'aquesta mateixa capa amb la imatge superior. A la de sota, s'han importat més imatges que han augmentat la línia de temps de la capa picture layer.
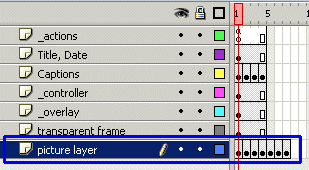
- Totes les capes han de tenir la mateixa llargada a la línia de temps. En el cas de posar 6 fotografies, us hauria de quedar com la imatge de sota. Totes les capes han d'arribar al final en el mateix fotograma.
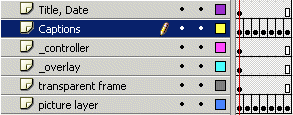
- Tot seguit, poseu en pràctica la vostra pròpia presentació.
» Esborreu les fotografies de l'escenari i els símbols de la biblioteca.
» Descarregueu el fitxer fotos_marroc.zip i descomprimiu-lo a la vostra carpeta de treball. Es tracta d'una sèrie de 6 fotografies del Marroc que utilitzareu per fer la pràctica.
- Abans d'importar les imatges que han de substituir les que porta la plantilla per defecte, és convenient que centreu l'escenari respecte de la pantalla; d'aquesta manera, les imatges ja queden ben alineades un cop les importeu.
» Premeu Ctrl+2 per centrar l'escenari respecte de la pantalla.
» Importeu les fotografies a l'escenari. Recordeu de clicar sobre la imatge que porti el número més petit de la sèrie per poder importar-les totes seguides.
|
» Canvieu el text de la capa Captions. Indiqueu els noms corresponents a cada imatge. Podeu posar aquests noms: foto1, foto2, etc.
» Canviareu també el nom de la sèrie de fotografies a la capa Title, date. Podeu posar Imatges del Marroc, per exemple.
» Obriu la biblioteca i observeu el contingut de la carpeta _templateAssets. Haureu de modificar uns símbols gràfics que tenen escrit les paraules next, previous, auto play i pause.
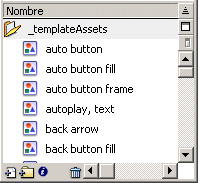
» Modifiqueu, l'un darrere l'altre, els quatre símbols gràfics que porten el contingut textual. Per fer-ho, feu un doble clic al seu nom per editar-los i poder canviar-ne el contingut. Els símbols que heu de modificar són els següents:
| atura | |
| següent | |
| automàtic | |
| anterior |
- En clicar dues vegades sobre un d'aquests símbols, us trobareu que a l'escenari on hi ha el gràfic sembla que no hi ha res. Si no apareix el rectangle blau del text cliqueu sobre el fotograma clau que té cada gràfic.

- Ara ja sabeu què és el que hi ha, i resultarà més senzill modificar-ho i tornar a deixar el color blanc que tenia, tenint en compte que constrasta prou amb el color blau del controlador.
|
- En aquesta part de la pràctica canviareu aquest "of" per un "de".
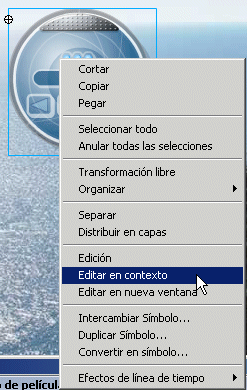
- Heu entrat en el mode d'edició del símbol.
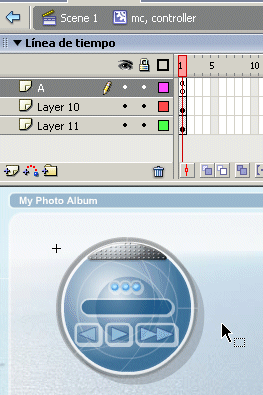
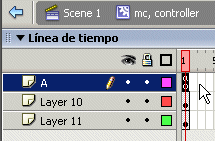


| » Premeu Ctrl+Retorn per provar la pel·lícula i observeu que ara ja apareix "de" entre els números. |