Creaciˇ de pÓgines web II Disseny de pÓgines web.

Tractament d'imatges.
Les imatges que incloeu en documents HTML han d'estar en format .GIF o .JPG Teniu en compte a mÚs que si la pÓgina web ha d'incloure moltes imatges i els arxius corresponents sˇn molt grans tardarÓ molt de temps en carregar-se en el navegador, i Ús possible que la persona que la visita es cansi i passi a un altre servidor. Es recomana que la suma del tamany de tots els arxius que conformen una pÓgina web no excedeixi aproximadament els 50 KB. Podeu utilitzar programes com el PaintShop Pro (trobareu una versiˇ d'avaluaciˇ al CD-ROM del curs, o tambÚ el podeu descarregar de l'adreša http://www3.jasc.com per a convertir a GIF o JPG les imatges que es trobin en un format diferent o per canviar els factors que influeixen en el seu tamany: dimensions, resoluciˇ i nombre de colors.
En una imatge els factors que mÚs afecten al tamany de l'arxiu sˇn: el format, el tamany, la resoluciˇ i el nombre de colors utilitzats. Com a exemple, convertireu la imatge grafiti1.bmp en grafiti1.gif.
- Posau en funcionament el programa PaintShop Pro i obriu la imatge (estÓ en la carpeta Imatges del directori de treball \Curs HTML) amb File, Open... (Archivo, Abrir...). Triau
l'arxiu i feis clic a OK
- Si colocau el cursor del ratolÝ sobre la imatge, a la part inferior de la pantalla podreu observar les dimensions de la imatge i el seu nombre de colors, que, en el nostre cas Ús de 16 milions.
- Redu´u els colors de la imatge amb: Colors, Decrease color Depth (Colores, Reducir la profundidad del color), triau 256 colors i per ˙ltim feis clic a OK (Aceptar). Comprovau que la qualitat de la imatge no ha disminu´t apreciablement.
- A continuaciˇ reduirem les seves dimensions amb: Image, Resize (Imagen, Modificar tama˝o) i al requadre corresponent a les dimensions escriviu 250 per a l'amplada i 174 per a l'alšada. Feis clic a OK (Aceptar)
 Al darrer trimestre caldrÓ fer la publicaciˇ d'un treball en format web sobre qualsevol dels temes proposats a la pÓgina Treballs 3Trimestre.html
Al darrer trimestre caldrÓ fer la publicaciˇ d'un treball en format web sobre qualsevol dels temes proposats a la pÓgina Treballs 3Trimestre.html
- Podeu preparar per aix˛ unes 5 imatges que guardareu en format .gif o .jpg a la carpeta de treball C:\Web Centre\Materials\Batxiller\Curs HTML\Projectes\Genoma i que servirÓ desprÚs al grup que publiqui qualsevol tema relacionat amb el Genoma HumÓ.
- Podeu emprar per exemple el Google com a cercador i reduir el tamany de les imatges a un format comu, per exemple amplada 140 pÝxels, amb el Paint Shop que teniu instalĚlat dins l'aula.
GrÓfics transparents.
Observau el grÓfic segell.gif que representa l'escut de la Comunitat Aut˛noma. Degut que el grÓfic se superposa al fons de la pÓgina, es destaca el seu requadre blanc sobre el fons. Per fer que aquest requadre desaparegui hem de fer el grÓfic 'transparent'.
Aix˛ Ús possible nomÚs amb grÓfics del tipus .GIF i l'efecte que s'aconsegueix el podeu veure obrint al navegador qualsevol pÓgina que el contengui.

Per a convertir el grÓfic executau el programa Gif Construction Set, que heu de tenir instalĚlat al vostre ordinador, i que trobareu al CD- ROM del curs, o a l'adreša http://ftp.ecani.com/alchemy/gcsp20.exe. Les instruccions que es donen a continuaciˇ sˇn vÓlides per a la versiˇ del programa que es troba en el CD-ROM del curs:
Feis: File, Open i obriu l'arxiu segell.gif que es troba al subdirectori IMATGES del vostre directori de treball.
Feis ara: Insert, Control i Edit i desprÚs marcau la casella que diu Transparent colour. Seleccionau el botˇ i apareixerÓ una finestra amb el grÓfic segell.gif
- Feis clic a qualsevol lloc del requadre blanc del grÓfic.
Per acabar, feis clic a File i Exit i quan el programa vos demani si voleu guardar els canvis realitzats feis clic a Yes i a Ok per acabar.
Per comprovar l'efecte, obriu de nou la pÓgina que heu creat insertant la imatge corresponent en el navegador. En acabar, tancau el navegador i passau a l'activitat segŘent.
Imatge de Fons.
Podeu emprar qualsevol editor web per inserir una imatge de fons de pÓgina. Cerqueu una imatge que us agradi i la guardeu a la vostra carpeta de treball amb el nom tapiz.jpg. Posau la imatge tapiz.jpg (estÓ a la carpeta Curs HTML\Imatges) de fons de la pÓgina dins una pÓgina de prova. Feis:
'
- Amb Netscape Redactor: Format, Colors i propietats de la pÓgina, Colors i fons de la pÓgina, i on diu Imatge de Fons, Imatge:, escriviu Imatges/tapiz.jpg
- Amb FrontPage Express: Formato, Fondo..., i on diu Imagen de fondo escriviu Imatges/tapiz.jpg
- Amb Macromedia Dreamweaver: Modify (Modificar), Page properties... (Propiedades de la pßgina...) i on diu Background image (Imagen de fondo) escriviu Imatges/tapiz.jpg
Dins aquesta finestra podeu fer diversos canvis a la pÓgina: color del text, del fons, color dels vincles, etc. Investigau i provau-los, i si no sabeu per a quŔ serveix alguna cosa, sempre podeu demanar ajuda a la tutoria (Ús la seva feina). En acabar, tancau la finestra i visualitzau la pÓgina en el navegador.
GrÓfics animats
Segurament heu observat a un bon nombre de pÓgines web que apareixen alguns grÓfics amb la imatge en moviment: es tracta dels anomenats grÓfics animats o gif animat.
Podeu trobar llocs a internet que ofereixen gratu´tament gran quantitat d'aquests grÓfics (com per exemple a http://www.multimediapalace.com/). TambÚ podeu provar amb algun cercador com www.google.com o www.alltheweb.com de telejar la recerca 'GrÓficos animados' i segur que us apareixen un munt d'adreces. Els podeu recuperar per utilitzar-los a les vostres pÓgines. Per a inserir un grÓfic animat es fa com amb una imatge estÓtica.
TambÚ podeu fer servir el programa de l'exercici anterior per crear els vostres gif animats. Per a fer aix˛, heu de disposar prŔviament de les imatges individuals que s'hauran de combinar per donar sensaciˇ de moviment (com si fossin els fotogrames d'una pelĚlÝcula). En aquesta activitat heu de construir un d'aquests grÓfics superposant les imatges: b1.gif, b2.gif, b3.gif, b4.gif, b5.gif, b6.gif, b7.gif i b8.gif que teniu a la carpeta IMATGES
Abans de comenšar podeu fer servir el programa Paint Shop Pro per veure les imatges i aixÝ entendreu millor com s'obtÚ el resultat final. A continuaciˇ tancau tots els programes que estiguin oberts i executau el Gif Construction Set i feis: File, Animation Wizard..., i acceptau els suggeriments que vos fa el programa, fent clic al botˇ Next cada vegada (en total unes 5 vegades), fins que aparegui el requadre Selected files: Aleshores heu de fer clic al botˇ Select i obtindreu una finestra a la que heu de triar el primer arxiu, que es troba al subdirectori IMATGES i es diu b1.gif i fer clic a Abrir. Continuau amb la selecciˇ d'arxius en el mateix ordre amb quŔ han d'aparŔixer a l'animaciˇ: b2.gif, b3.gif,..., b8.gif i feis clic cada vegada a Abrir. Quan hagueu seleccionat el darrer feis clic a Cancelar i a continuaciˇ: Next, Done i esperau que es construeixi l'arxiu. Quan el programa acabi feis: File, Exit, Yes i donau-li un nom, per exemple: animado.gif, feis clic a Guardar i Ok. Ja teniu creat el vostre arxiu gif animat. Si voleu veure el resultat obriu-lo en el navegador. Podeu inserir-lo en una pÓgina web com qualsevol altra imatge.

Links a altres arxius.
A les vostres pÓgines podeu incloure hiperenllašos no nomÚs a altres pÓgines web, sinˇ tambÚ a arxius de so, vÝdeo, comprimits, executables, etc.
Enllašos a arxius de so, vÝdeo, comprimits, executables,... Obriu una pÓgina nova a l'editor web. Aquesta pÓgina inclourÓ un enllaš a un manual d'HTML que estÓ en formato d'arxiu comprimit manual.zip , de manera que quan alg˙ visiti la pÓgina i faci clic sobre l'enllaš aparegui una finestra que permeti que el visitant pugui 'descarregar' l'arxiu i guardar-lo al seu ordinador.
El procediment Ús molt simple, heu de fer com si es tractÓs d'un enllaš normal: seleccionau amb el ratolÝ el text 'MANUAL.ZIP' i posau un enllaš a l'arxiu manual.zip.
Si aquest arxiu es trobÓs a una altra carpeta o a un altre servidor, haurÝeu d'incloure la ruta completa Provau d'incloure un altre enllaš a dins de la mateixa pÓgina a un arxiu de so que teniu al directori de treball CURSHTML: fanfare.wav Passau a l'exercici segŘent sense tancar la pÓgina que estau modificant.
Exemple amb l'arxiu de so : Fanfare.wav
Marcs (frames).
Podeu tenir una pÓgina web dividida en diverses finestres rectangulars que contenen una pÓgina web distinta cadascuna d'elles. Cadascuna d'aquestes finestres rep el nom de 'marc' o 'frame'. Podeu veure un exemple amb el codi HTML que teniu baix:
Fixau-vos que en realitat la pÓgina index.htm que contÚ el codi que veieu estÓ formada per les pÓgines continguts.htm (esquerra) i portada.htm (dreta). AixÝ mateix, a la dreta de cadascuna d'elles hi ha una barra de desplašament que afecta nomÚs a una de les finestres, que sˇn independents. D'aquesta manera podem tenir tots els enllašos de les pÓgines que formen la web en una pÓgina que es diu continguts.htm i quan fem clic en algun d'ells veurem en el marc de la dreta la pÓgina corresponent.
Per ˙ltim, fixau-vos que per tenir una pantalla dividida en dos marcs necessitam tres arxius (un d'ells, en aquest cas index.htm, contÚ ˙nicament els codis que indiquen quants marcs s'han de veure quan carregam la pÓgina, quin espai ocupa cadascun d'ells i quines pÓgines apareixeran inicialment en cadascun d'ells), per a una pantalla dividida en tres marcs necessitarem quatre arxius, etc.
En aquesta activitat creareu la pÓgina index.html, que serÓ la que contengui la definiciˇ del nombre de marcs que han d'aparŔixer (en aquest cas dos) i del contingut inicial de cadascun d'ells. Els editors Netscape Redactor i FrontPage Express no disposen d'una opciˇ per crear marcs. Per tant, si feis servir algun d'aquests dos editors, haureu d'introduir el codi HTML a mÓ. Us servirÓ per publicar el vostre treball, del que haureu creat previament una portada.html que conte el tÝtol del treball i algunes referencies, juntament amb alguna imatge convenientment seleccionada que tengui relaciˇ amb el tema.
Suposem que tenim tambÚ pensat l'index de continguts del tema dins la pÓgina continguts.html que contindrÓ tambÚ la majoria de links a les altres pÓgines del treball a publicar.
Copieu doncs el codi que teniu baix, fiqueu-lo dins una nova pÓgina html. Feu les modificacions oportunes al tÝtol, fons de la pÓgina,...etc. i guardau-la amb el nom Ýndex.html
Mapes sensibles
Un Mapa Ús una imatge que contÚ diferents enllašos en funciˇ de la "zona" de la imatge en quŔ fem clic. Els codis que indiquen l'apariciˇ d'un mapa o imatge sensible sˇn:
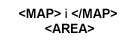
Per activar el mapa hem d'indicar la imatge a mostrar, indicant que aquesta imatge Ús tractada per un mapa. Per a fer aix˛ hem d'escriure per exemple el codi segŘent:( en el nostre cas treballarem amb una imatge que es diu mapa_file.gif )

Proveu vosaltres mateixos el mapa que teniu a continuaciˇ fent clic a diverses zones, us portarÓ a les diferents parts dels materials del curs.
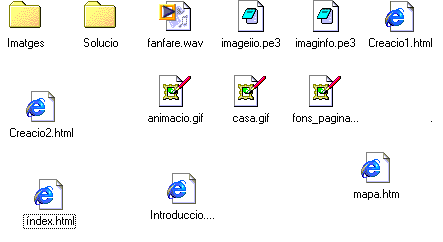
Utilitzeu vosaltres mateixos un codi semblant al que teniu escrit baix per emprar un mapa sensible amb una imatge que haureu triat per afegir a la Portada.html del vostre treball del darrer trimestre.
Els mapes sensibles donen qualitat i interactivitat a les pÓgines web, per˛ la seva elaboraciˇ manual Ús molt laboriosa, sobre tot per establir les coordenades de les zones sensibles.
El Macromedia Dreamweaver disposa d'aquesta opciˇ, per˛ no aixÝ el Netscape Redactor ni el FronPage Express. Amb aquests dos editors s'ha de fer servir un programa especial anomenat Mapedit i que podeu trobar al CD-ROM del curs o a Internet a l'adreša http://tucows.uam.es/imap95.html, o incloure el codi HTML a mÓ. De fet hi ha moltes alternatives, per exemple el que heu vist abans estÓ fet amb l'editor que teniu disponible a l'aula AceHTML 5.
Si voleu veure un altre exemple creat amb aquest editor,
- Engegau el programa.
- Obriu la pÓgina Mapa_sensible.html que es troba a la carpeta .../Curs HTML/Recuros.
- Aneu a la opciˇ Images/ tercer botˇ ... i veureu com estÓ fet.