La creació d'una pel·lícula amb Flash, per molt petita que sigui, comporta sempre la gestió de tots els objectes que la componen: dibuixos, fotografies, textos... Tots aquests objectes s'han d'anar situant d'una manera ordenada tant en un ordre temporal -línia de temps- com dins de l'espai de l'escenari.
En aquesta pràctica aprendreu a organitzar, dins de l'espai, els elements que componen una pel·lícula a partir de dos aspectes diferents: l'ús del panell Alinear i el treball amb capes.
Els objectius d'aquesta pràctica són:
- Organitzar els objectes de l'escenari:
- Alinear objectes.
- Alinear objectes entre ells.
- Treballar amb capes
- Crear capes.
- Anomenar les capes.
- Canviar l'ordre de les capes.
- Bloquejar capes.
- Eliminar capes.
- Seleccionar capes.
Per controlar la posició que ocupa cada element de l'escenari compteu amb l'ajut del panell Alinear.
El podeu obrir des del menú Ventana | Paneles de diseño | Alinear.
Tambe podeu accedir-hi clicant la icona ![]() de la barra d'eines pincipal o amb la combinació de tecles ràpides Ctrl+K.
de la barra d'eines pincipal o amb la combinació de tecles ràpides Ctrl+K.

Aquest panell us pot facilitar molt la feina a l'hora de distribuir els elements que teniu a l'escenari. Però heu de tenir la precaució d'agrupar abans els objectes tal com vau treballar a la Pràctica 2 ja que, si no ho feu, us podeu trobar amb més problemes dels que us pot solucionar.
• Quan dos objectes de diferent color prenen contacte, en separar-los l'un secciona l'altre.
• Quan dos objectes del mateix color prenen contacte s'uneixen.
• Quan manipuleu un objecte -com ara l'arbre- heu de tenir present que aquest està compost per diferents parts que poden alterar-se independentment.
• Recordeu què passava si un element no agrupat es posava a sobre d'un altre que tampoc estava agrupat? Exacte: el de sobre esborra la part de contacte del de sota.
• Ara dibuixareu una taula per posar cada polígon dins d'una cel·la:
• El resultat final ha de ser semblant a aquest:
Un dels aspectes interessants del programa Flash és que permet treballar per capes. Les capes es poden definir com papers de cel·lofana transparents que anem posant l'un damunt de l'altre.
• Les capes permeten treballar de forma independent amb els objectes. Podem estar manipulant els objectes d'una capa sense que això afecti als objectes que hi ha situats a les altres capes.
• Les capes estan localitzades en la línia de temps i en podem anar afegint o eliminant segons necessitats.També podem canviar l'ordre posant-les davant o darrere.
• Per defecte, el Flash anomena les capes com a capa1, capa 2 …

» Feu clic a la icona ![]() que hi ha a sota la columna de les capes.
que hi ha a sota la columna de les capes.
• Apareixerà una nova capa per sobre de la que ja teníeu. Anomeneu-la sòl.
• On abans hi havia el punt, ara apareix un cadenat. Mentre no desactiveu el cadenat clicant-hi a sobre, aquesta capa estarà protegida.

• Comproveu al modificador Tamaño del pincel que la grandària del pinzell no sigui excessiva.
| » Dibuixeu el contorn d'una muntanya. Assegureu-vos de tancar la línia per poder omplir després de color. |
| » Ompliu de color marró l'interior del contorn que heu fet amb l'eina Pincel fent servir l'eina Cubo de pintura. |
| • Si abans heu tancat tot el contorn, observareu que la pintura tapa tot el que hi ha a sota seu. Si no pinta res, segurament és perquè no està tot el contorn tancat. |
• Observeu que en desplaçar la capa sòl a la primera posició apareix en primer pla la capa arbres.
| » Dibuixeu un rectangle que tingui les mides de l'escenari i que tapi les capes sòl i arbres. |
| » Premeu el botó principal del ratolí sobre la capa cel i desplaceu-la fins a posar-la a sota de la capa sòl. |
• Observeu a l'exemple les capes d'una mateixa pel·lícula sense utilitzar carpetes i les mateixes capes organitzades amb el sistema de carpetes.
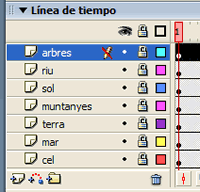 |
 |
• Podeu afegir totes les capes que vulgueu i crear totes les carpetes que calgui.
• Podeu canviar el nom de les carpetes, moure-les i esborrar-les exactament igual que com ho farieu amb les capes. Heu de tenir en compte, però, que qualsevol modificació que feu en una carpeta afectarà totes les capes que la componen.