| Mòdul 2 |
Imatge digital
|
|
|||||||||||||
| Pràctica d'ampliació |
|
||||||||||||
|
Si voleu que la vostra aplicació, ja sigui un pàgina web, una activitat Clic..., sigui molt vistosa heu de posar-hi imatges. I com aconseguiu aquestes imatges? Normalment us trobareu que podeu obtenir les imatges de les següents fonts:
En aquesta pràctica us centrareu en el tema de la captura d'imatges amb escàners. Els escàners són aparells que converteixen imatges impreses en paper (fotografies, dibuixos...) a un format que l'ordinador pugui entendre. La majoria escanegen les imatges en colors, però encara n'hi ha que només ho fan en blanc i negre. Els escàners treballen com una fotocopiadora, tenen un sensor de llum que es mou a través de la imatge i la reprodueix a la pantalla de l'ordinador, podent-se desar en el format que es vulgui. Bàsicament, n'hi ha de dos tipus: els de fotografies i els de diapositives i negatius. Existeixen encara escàners de mà, els quals, donat el preu que tenen ara els escàners de sobretaula han quedat obsolets. Els dos es connecten a l'ordinador mitjançant una targeta, un port paral·lel (impressora) o al port USB. Darrerament, la major part d'escàners disponibles al mercat van connectats al port USB.

Un factor clau que afecta la visualització i la mida dels gràfics bitmap és la resolució. S'entén per resolució el nombre de píxels que conté un bitmap. Els píxels que formen un bitmap són el producte de les dimensions verticals i horitzontals de la imatge, per exemple, 640 x 480. La resolució determina la qualitat de la imatge quan es veu augmentada. Cal tenir en compte que la resolució dels monitors és de 72 ppi (píxels per polzada), per tant, incloure imatges de gran resolució en aplicacions multimèdia és desaprofitar l’espai i alentir el seu funcionament. A quina resolució escanejarem una imatge? Aquest paràmetre depèn de quin ús final tindrà la imatge:
|
|
| Desenvolupament de la pràctica |
|
|
El que intentareu ara és,
mitjançant el Paint Shop Pro, escanejar una imatge. Un detall a
tenir molt en compte és que els quadres de diàleg amb les
preferències d'escaneig poden variar segons quin sigui el model
d'escàner que utilitzeu. En aquest cas s'ha fet servir un de la
marca HP, concretament el model Scanjet 3300 que és el subministrat
a la major part d'aules Argo.
Una cosa important que heu
de fer és mirar si teniu configurat com a dispositiu TWAIN el
vostre escàner. Per fer això mireu l'opció Seleccionar
origen... 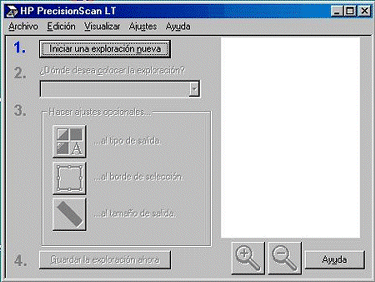


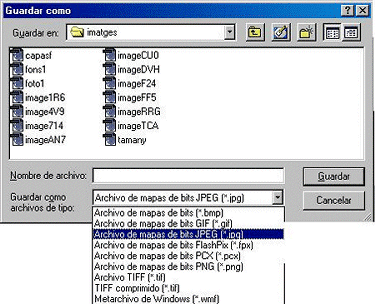
|
|
|
L'estàndard TWAIN, desenvolupat per Caere, Aldus, Hewlett Packard, Logitech i Kodak, és un estàndard de programació d'alt nivell per a dispositius d'adquisició d'imatge. En un entorn TWAIN només un arxiu controlador, l'anomenat Font de dades, és el necessari per a cada dispositiu. Aquest dispositiu fa diverses tasques, com oferir funcions estàndards que els programes poden utilitzar per realitzar ajustaments bàsics, com la resolució d'exploració i la selecció de l'àrea d'exploració, i com funció important llegir les dades de la imatge des de l'escàner i les envia a l'aplicació en un format estàndard. TWAIN s'ha desenvolupat per funcionar en entorns Windows i Apple Macintosh, encara que també hi ha altres sistemes que també hi poden treballar, com el sistema Linux. Per saber si teniu configurat de manera apropiada l'escàner per poder-lo utilitzar des del Paint Shop Pro, heu de mirar si surt dins de la finestra Select source. Si és així, després d'escanejar la imatge us apareixerà dins del Paint Shop Pro. En el cas que no hi sigui pot ser que el vostre escàner no tingui l'estàndard TWAIN i el que haureu de fer és escanejar la imatge amb el programari de l'escàner, desar-la i després obrir-la amb el Paint Shop Pro.
|
|