| Mòdul 2 |
Imatge digital
|
|
||||||||||||||||
| Pràctica |
|
Exercicis
|
||||||||||||||
|
L'objectiu d'aquesta pràctica
és saber utilitzar el Paint Shop per retallar les àrees
que ens interessin d'una imatge, i que aprengueu a rotar-les, invertir-les
o reflexar-les. |
|
| Desenvolupament de la pràctica | |
|
|
Obriu el fitxer imatge6.jpg amb el Paint Shop Pro.
Com sabeu, el Paint Shop Pro
porta una sèrie d'eines per poder seleccionar parts de la imatge.
Principalment les que es fan servir són Selección
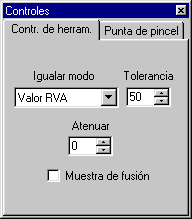
Ara teniu un dinosaure amb el
fons blanc. Deseu
la imatge amb el nom dino.jpg, ja que
la fareu servir posteriorment en un dels exercicis. |
|
Des del menú Imagen, podeu fer que les imatges tinguin una orientació diferent a l'original. Per fer aquests canvis no cal que la imatge estigui seleccionada, tret que els volgueu aplicar a una part de la mateixa.
|
|
|
Proveu ara una altra forma
de fer les seleccions. Feu servir l'eina Mano
libre
|
|
| Un
cop domineu les eines de Mano libre, Varita
mágica i Selección, podeu veure
com qualsevol efecte o modificació que feu a la imatge quan tingueu
una part seleccionada, només s'aplica a la zona que queda dins la
selecció.
Això ens pot ser molt útil per reduir la brillantor d'una part de la imatge que està cremada o per aplicar efectes només a una determinada part. És molt recomanable practicar molt amb les opcions d'aquestes eines ja que el seu domini ens permetrà fer modificacions o composicions d'imatges molt sorprenents (canviar una cara en una fotografia de grup, canviar el fons, afegir objectes...). |
|