| Mòdul 2 |
Imatge digital
|
|
||||||||||||||||
| Pràctica |
|
Exercicis
|
||||||||||||||
|
L'objectiu d'aquesta pràctica és aprendre a capturar pantalles o imatges del monitor de l'ordinador mitjançant l'eina de captura de pantalles del Paint Shop Pro i les pròpies utilitats de l'entorn Windows. A més, veurem com modificar la mida d'una imatge qualsevol.
|
|
| Desenvolupament de la pràctica |
|
|
Qualsevol imatge que es visualitza en un navegador, ja sigui el Netscape o el Microsoft Internet Explorer es pot capturar, és a dir, desar-la al disc dur, fent el següent:

Podem capturar qualsevol de
les tres imatges posant-nos a sobre amb el ratolí i fent clic amb
el botó dret. Ens apareixerà aleshores el següent menú:
Escollim l'opció Anomena i desa la imatge... i apareixerà el menú: 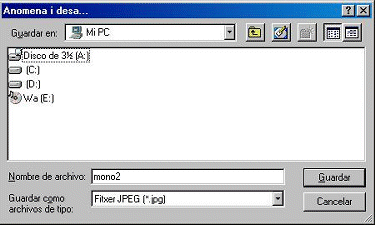 Seleccionem aleshores el nom i la ubicació on volem desar la imatge i ja la podem utilitzar. Fixeu-vos que en el cas de l'exemple es tracta d'una imatge JPEG. Amb el Microsoft Explorer
feu el mateix, però l'opció a triar és Guardar
destino como... (o Guardar imagen como...) La funció de captura de pantalles us permet copiar tot o part de la pantalla de l'ordinador dins del Paint Shop Pro. Per exemple, la major part de les imatges d'aquests apunts han estat creades fent servir la funció de captura de pantalles. Imagineu les enormes possibilitats d'aquesta utilitat per realitzar tutorials, apunts...
|
|
| Captura
de pantalles en l'entorn Windows 95/98
Hi ha una segona forma de capturar pantalles, que encara que més barroera i poc ortodoxa té certs avantatges. Es tracta de fer servir el portapapers de Windows amb la tecla Impr Pant. Si antigament (entorn DOS) aquesta tecla s'utilitzava per fer un buidat de la pantalla a la impressora, en l'entorn Windows 95/98 fa una còpia al portapapers de tot el que s'està visualitzant al monitor. Té un avantatge fonamental, la rapidesa. Rapidesa ja que
només prémer la tecla Impr Pant
ja ens ha desat al portapapers una còpia de la pantalla. Aleshores
amb les funcions Pegar del Paint Shop Pro podrem
tenir una imatge completa com a nova imatge, nova selecció o bé
nova capa (recordeu la pràctica 4). A partir d'aquí ja podem
treballar amb totes les eines del Paint Shop Pro (Selección...).
S'ha de tenir també en compte que la imatge que capturareu estarà en la profunditat de colors que tingueu configurat el Windows. La imatge serà capturada a la resolució de 72 ppp. que és la resolució òptima per a imatges que s'hagin d'utilitzar a pàgines web o a l'ordinador. Feu diverses
captures amb aquest sistema i valoreu els dos mètodes.
|
|
| Modificació
de la mida d'una imatge
Un cop tenim una imatge en l'entorn Paint Shop Pro i volem modificar la seva grandària farem el següent:
Amb aquest mètode
de modificació de la mida de píxels, el Paint Shop Pro
duplica o elimina píxels amb la finalitat d'obtenir l'amplada
i l'alçada desitjades d'una imatge.
Tamaño inteligente: el Paint Shop Pro selecciona el millor algorisme, basat en les característiques actuals de la imatge. Si hi teniu seleccionada l'opció Mantener relación de aspecto, al canviar l'amplada, canviarà també l'alçada, i a viceversa. Al modificar la relació d'aspecte es modificaran les dimensions de la imatge. Per crear una mida personalitzada fent servir la relació d'aspecte, poseu l'amplada i el Paint Shop Pro calcularà l'alçada necessària. Una vegada feta la conversió veureu que la imatge no té la mateixa qualitat que l'original, és a dir, els detalls no es poden apreciar tan bé. Com recordeu, això és degut a una de les característiques de les imatges bitmaps: la pèrdua de definició quan canvien la mida. |
|